在Windows 10中,PIN是一个额外的安全功能,可以保护用户账户以及计算机内的敏感数据,启用后,你将可以使用简短的PIN码登录Windows,或者在应用商店内支付,整个过程无需使用你的微软账户密码,也无需按回车键。
PIN码和微软账户密码的区别在于,微软账户密码可以使用在任何设备上,而PIN码只对你设置了PIN的当前设备有效,你可以理解为,PIN码是个可以在特定的设备上替代你的微软账户密码的本地密码。当你使用微软账户登录计算机时,Windows将把你输入的微软账户密码传输到微软的服务器进行验证,而PIN则不会。
需要注意的是,PIN码并不能完全取代微软账户密码,要设置一个PIN,你必须先使用微软账户登录当前的计算机。
通常情况下,PIN码的最短位数是4位,如果你希望PIN码更加安全,则可以让Windows强制你设置一个超长位数的PIN。要限定Win10 PIN的最短位数,你可以按照IT之家接下来的演示来操作。

在小娜中搜索并运行regedit;

来到以下目录(若无此目录请手动新建):
HKEY_LOCAL_MACHINESOFTWAREPoliciesMicrosoftPassportForWorkPINComplexity

将鼠标光标放在窗口左侧树状列表的PINComplexity项上,点击右键,选择新建-DWORD(32位)值。
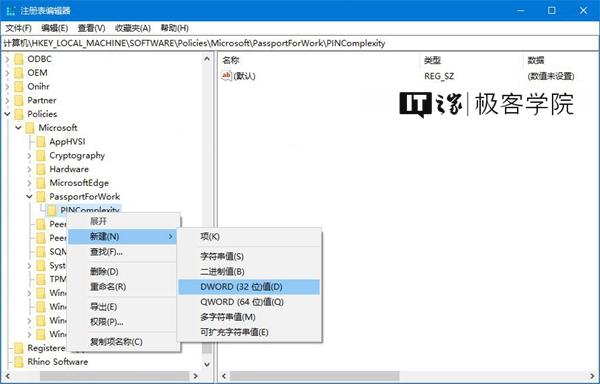
并将此值命名为:
MinimumPINLength

双击我们刚刚新建的名为MinimumPINLength的DWORD(32位)值,你将看到一个DWORD(32)位值的编辑窗口。

在这个窗口中,将基数设置为10进制,然后再将数值数据改为你期望的PIN码长度的最小值。比如IT之家小编希望限定PIN码的最短长度是100位,则在此处填入数字100。设置完成后,点击确定按钮。

我们来退出注册表编辑器,看看效果。
依次进入设置-账户-登录选项,在PIN设置段点击添加按钮;
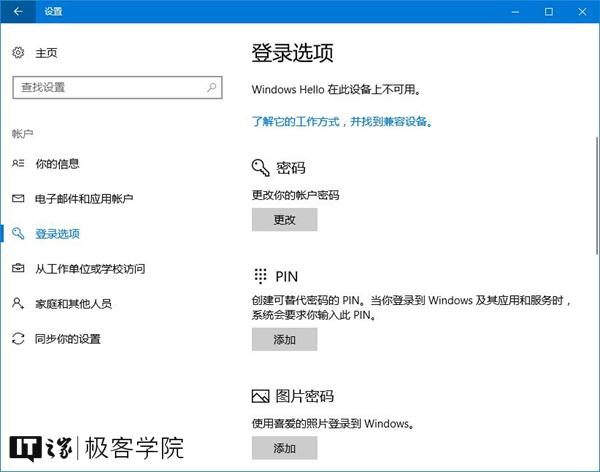
你将看到PIN设置窗口。

当我们尝试将PIN设置为较短的位数,然后点击确定后,将看到红色字体的提示如下:
请提供符合复杂性要求的PIN,PIN必须至少包含100个字符。

我们可以举一反三,刚刚我们通过名为MinimumPINLength的DWORD(32位)值限定了PIN码的最短长度,同理,我们可以通过名为MaximumPINLength的DWORD(32位)值限定PIN码的最长长度。

步骤和先前大同小异,即打开注册表编辑器,在左侧树状列表的PINComplexity项上点击鼠标右键,新建名为MaximumPINLength的DWORD(32位)值,双击该值,将基数设置为10进制,将数值数据设置为你期望的PIN码长度的最大值。比如IT之家小编希望限定PIN码的最长长度是1000位,则在此处填入数字1000。然后点击确定按钮。

更直观的方法
如果你使用的Windows 10是专业版、企业版或者教育版,那么你可以用更简单和直观的方法来设置PIN长度的最小值和最大值,方法如下:
在微软小娜中搜索并打开gpedit;

依次展开计算机配置-管理模板-系统-PIN复杂性;

若想设置最小PIN长度,则点击最小PIN长度项,在接下来弹出的窗口中,选择已启用,然后在下方的选项中,将最小PIN长度设置为你的期望值,最后,点击窗口右下角的确定按钮。

若想设置最大PIN长度,则点击最大PIN长度项,在接下来弹出的窗口中,选择已启用,然后在下方的选项中,将最大PIN长度设置为你的期望值,最后,点击窗口右下角的确定按钮。

除此之外,我们还可以在组策略编辑器中看到很多其他有关PIN码复杂程度的设置项,比如要求包含数字、要求包含小写字母、过期时间、历史记录、要求包含特殊字符、要求包含大写字母。这些设置项的设置方式与最小PIN长度和最大PIN长度的设置方式大同小异,感兴趣的同学可以自行研究。
好的,这次教程就到这里,更多常识科普、实用教程,敬请关注IT之家学院。
【原标题:IT之家学院:如何通过修改注册表来限定Win10 PIN的最小位数】,












