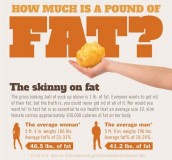1.新建一个Excel文件。
2.在草纸上画好草稿,将需要数据的表格样式及列数和行数确定。比如我需要建立一个五行六列的表格,最上面是标题行。
3.在新建Excel中,用鼠标选中需要的表格行数列数,然后点右键,“设置单元格格式”——“边框”,在“预置”中根据需要选择“外边框”、“内部”边框。

4.根据需要加边框。如果是标题处,可以取消外边框,合并横向或者纵向的表格。方法也是先选中需要设置的表格(第一行),然后右键点击“设置单元格格式”——“对齐”,然后选中“合并单元格”。
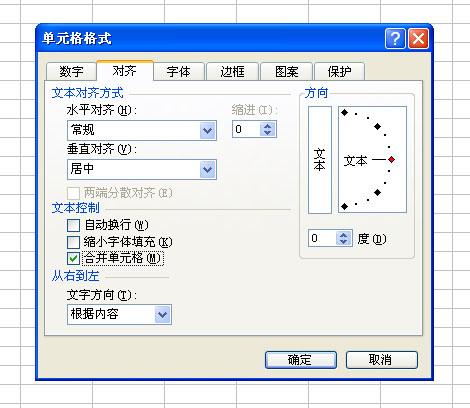
5.根据标题长度、宽度调整一下标题行。如我的标题是“XXXXXX公司表”题目比较长,将标题行拉宽,设置“自动换行”方法如上图,然后根据需要左右缩进,调整居中,然后设置字体大小等。
看调整前的图表:

根据字体调整表,如图:

6.其他空格内容填好后,同样根据内容调整一下就可以。

7.如果需要打印,就要设置页面了。我们这个表一看就是横向的,所以选择“文件”--“页面设置”,选择“横向”,然后打印预览一下。如果要求居中打印但是表格处于页面左上角,就调整一下页边距。调整好位置后打印即可。

8.如果需要将此表插入到word文档以便其他使用,也很简单。先将刚做好的Excel表格保存为一个文件名《设备表》到桌面上。将此页的页面设置成横 向,否则表格会显示不全的。在Word文档中需要插入的地方,点击一下鼠标,然后选择上面“插入”---“对象”——“由文件创建”,然后找到刚刚保存的 《设备表》,插入,确定,然后就插入到Word中了。效果图如下:

下面以一个班级的成绩为例:这是一个成绩、各项目已经输入完的表格,但是没有表头,各项成绩没有计算、如果打印的话,页面没有设置。

一、 现在先给这张表加入表头:
先插入一行作表头。右键单击“姓名”一栏左边的“1”,(看下图)在出现的对话框中我们单击“插入”,于是上边就多了一行,(用同样方法可以插入多行。同样右键单击最左边代表行的数字可删除相应的行)。可在这一行中添加表头(看图2)。


在输入表头内容时,要先“合并单元格”,如何合并单元格呢?在“姓名”一栏的上边一个顶端单元格内,按住鼠标左键向右拉,一直拉到“备注”一栏的上边一个单元格为止,(选定后的单元格是浅蓝色的)目的是为了整齐。然后单击上边工具栏上的“合并单元格按钮”如图(2):这样我们就可以输入表头内容了,通过调整字体大小、字体的选择达到满意为止。如图:
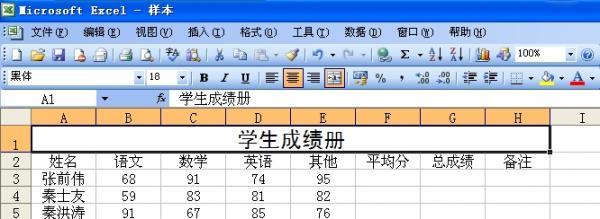
二、成绩计算:
(平均分的计算):
现在来计算学生的各项成绩的平均分,(先计算一个学生的平均分)方法如下:
1、点击单元格F3。
2、单击工具栏上的

下拉箭头。
3、在弹出的下拉菜单中,我们单击“求平均值”,然后就得到下图:

图中的意思:B3是指“张前伟”的语文成绩;E3是指“其他”的成绩,B3:E3的意思是所要计算的语文、数学、英语、其他成绩的平均分,中间部分省略了。
然后,回车,就得到这个学生的平均分了。如图:

其他学生的平均分的计算:
1、鼠标指向F3单元格,这时这个单元格周围是一个黑框,也就是刚才计算的那个平均分所在的单元格,即82的位置。
2.、将鼠标,也就是黑十字放在F3单元格黑框的右下角的缺口上,如图中红圈所标出的地方:

4、按住鼠标左键向下拉,一直到最后一名学生,然后松开鼠标。
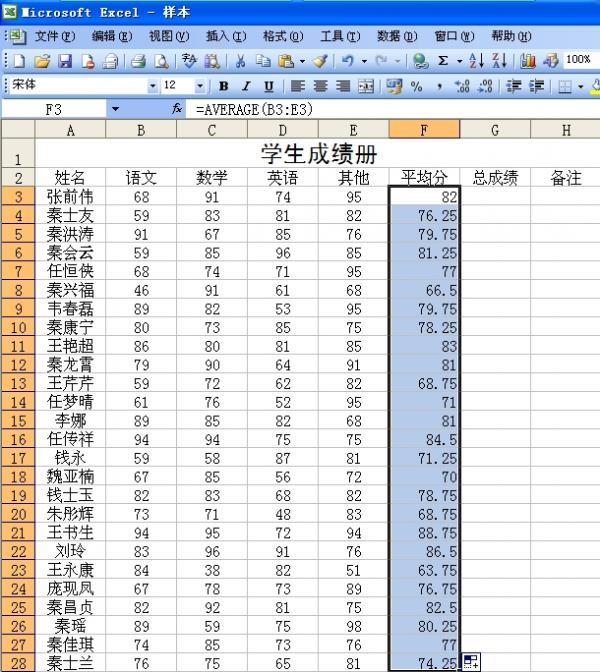
这样所有学生的平均分就计算完了。
( 总成绩的计算):
总成绩是指语文、数学、英语、其他各项成绩的综合,也就是B3、C3、D3、E3单元格成绩的综合。
计算方法如下:先计算一个学生的总成绩
1、单击G3单元格。也就是所计算的成绩要放在这里。
2、单击

,在弹出的下拉菜单中,单击“求和”。然后就会出现下图:

这个图表示的是把语文成绩到平均分也算在内的总和,系统默认连续的数字相加。但是这是错误的,怎么办呢?有两种方法解决:
1、手工改写计算范围:把这个公式中括号内改写成:(B3 C3 D3 E3)然后回车即可(这个方法有点笨,但是适应于不相连贯的数字求和)

2、把F3手工改写成E3:鼠标点击该单元格,然后修改。修改完成后回车即可得出总成绩。
注:修改时可在上图两处红圈中的任何一处修改。
回车后得到的是这个学生的总成绩。如图:

其他学生总成绩的计算:
方法如同计算其他学生的平均分的方法一样,向下拉即可:
单击328总成绩所在的单元格,然后鼠标----黑十字移向该单元格的右下角的缺口处,然后按住左键向下拉,直到最后一个学生,松开鼠标即可。
如图:

三、表格的修饰:
1、数据的显示不一致,有的居中了,有的没有,点击上图红圈处选定,使之全部变黑,然后单击工具栏上的

居中按钮,在上边这种情况下(有的居中了,有的没有居中)需要按两次,才能完全居中。 2、页面设置:单击文件 页面设置,然后选择纸张的大小,页边距进行调整(系统默认A4纸,一般页边距也不要修改)最后点击确定,如图:

这时可以看到右边(下边)有一条竖(横)的虚线,这表示这张纸的大小,如果不调整,在打印出来后右边是空白。
调整方法:
1、先调整列宽: 先选定要调整的范围,如图:这里只选定了一行需要调整的那部分列,这样这一行的列调整好了,下面的也就调整好了。

A、 单击“格式”----“列”------列宽,出现下列对话框

在这里填写上适当的数据,然后确定即可,这里我填写了9。
这种方法是使各列一样宽。
B、单个调整列宽:鼠标指向要调整的列(最上边,显示字母的地方)这时,鼠标变成带有左右箭头的黑十字,将这个黑十字放在两字母之间的竖线上,按住鼠标左键即可左右移动调整。
此方法,可形成大小不一的列宽。
2、调整行高:通过页面设置,看最下边的那条虚的横线,根据这条虚横线的位置,来调整行高。
方法是:
A、先选定要调整行高的部分:单击“姓名”单元格,按住鼠标左键向下拉动鼠标,直至到最后一个学生,使之变黑。格式-----行-----行高。然后在出来的对话框中填写适当的数据,然后确定。此方法可使选定的单元格行高一样,
B、将鼠标指向最左边,这是鼠标变成带有上下箭头的黑十字,按住鼠标可上下移动调整。
这时的表格式没有横竖线,现在给这个表格添加上横竖线:方法是:
1、单击“姓名”这个单元格,按住鼠标左键不放。
2、先向左拉至“备注”单元格,再向下拉直至最下边,松开鼠标。如图:

3、单击工具栏上的“格式”→单元格,在弹出的对话框中,按照图例做:

到这里,这张表就算做完了,可以打印了。
当然也可以利用这个单元格格式对话框(上图)来删除无用的表格横线或竖线。方法是单击上图中间带有“文本”字样的线段,即可删除,但前提是要先选定需要删除横竖线的单元格。
很简单,你找到别人制作的表格,你自己看着将他制作出来,能做到与别人一模一样就基本算熟练了。有空多看看电子表格的每个选项,不会的就上网查那个功能,相信很快你就熟练了,电子表格是基础,一定要操作熟练了。
,