羽兔网(ww.yu.tn)小编为您提供一下信息:
Photoshop笔刷简介:
Photoshop画笔是一种工具,使用该画笔工具,您可以选择在文档上绘制的任何线条的外观,从而有效地充当数字画布。
尽管Adobe程序会自动为您提供几种画笔样式选择-在常规样式,干介质,湿介质和特殊效果类别下-还有数千种其他画笔样式可供下载。
请继续阅读,以了解如何下载和使用这些画笔为作品增添个人风格。
步骤1:查找和安装画笔
首先,我们首先需要找到并选择要安装的刷子。要查找一个,您可以简单地搜索“ Photoshop brush free download”或类似的内容,如果要查找特定样式的画笔(例如“ watercolour”),还可以使用关键字进行搜索。
在本教程中,我使用了“ Brusheezy ”中的这些烟刷
选择并下载合适的画笔后,选择文件并单击以将其打开。这将显示zip文件夹的内容。这些文件之一应该是.ABR画笔文件-将其复制(右键单击>复制),然后将其粘贴到文件中的适当位置(右键单击>粘贴)。

步骤2:将笔刷导入Photoshop
完成此操作后,打开Photoshop,然后转到顶部面板。转到编辑>预设>预设管理器。

从出现的窗口顶部的下拉菜单中选择“ 画笔 ”,然后单击“ 加载”按钮导入先前下载的画笔。

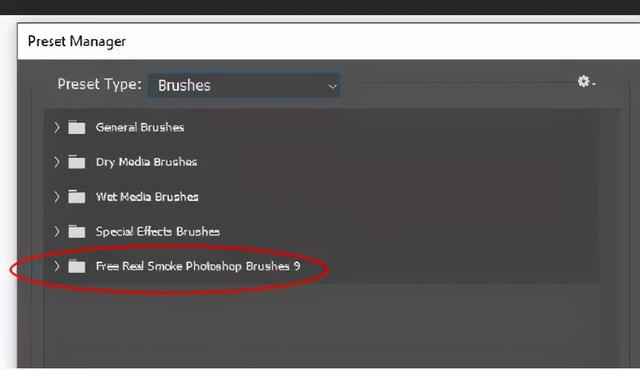
现在,包含新画笔的文件将出现在“ 预设管理器”窗口中。单击完成以关闭选项卡。
步骤3:使用新笔刷
现在您的画笔已导入到Photoshop中,您就可以开始使用它了!
让我们从侧面板上选择画笔工具开始。

选择画笔工具后,顶部应该会出现一个面板,您可以在其中选择画笔并更改其属性,例如大小,硬度,不透明度和方向。
在这里,从下拉菜单中选择新的画笔(您可能必须向下滚动此菜单才能找到正确的画笔)。

现在,使用画笔,只需在画布上单击任意位置即可绘画。根据是单击还是通过拖动绘画,您将获得不同的效果。请参阅以下示例,了解您的技术如何影响结果。
请注意,这些示例性结果是使用烟刷创建的,并且可以使用不同样式的笔刷(例如水彩或丙烯酸外观)来创建不同的效果。

上面显示的结果是通过使用完全不透明的大型白色画笔单击创建的。通过使用这种技术,您倾向于获得清晰的图像,在这种情况下,最终看起来就像是烟的照片。
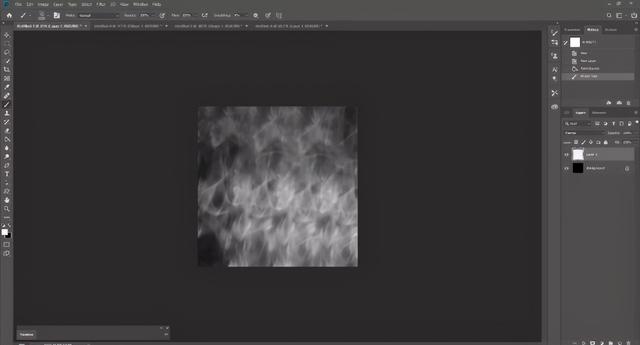
第二个结果(上述)显示了通过单击并拖动使用画笔时将实现的效果。如您所见,这种技术在这种情况下并不理想,因为结果并不十分清楚。但是,这可能可以作为合并到其他作品中的纹理。
现在让我们减小画笔的大小。

上图是一个示例的示例,如果您减小正在使用的画笔的大小,将会发生什么。事实证明,本教程中使用的笔刷在使用小尺寸时并不理想,因为它的边缘明确定义,这意味着在这种情况下它与背景的融合不太好。
如果您的画笔发生这种情况,请参阅以下快速教程,了解如何消除这些粗糙,不自然的边缘。
第4步:编辑画笔-摆脱苛刻的边缘(如果需要)并创建一个新的
如果您的笔刷(如本教程中所使用的那样)导致您的作品中明显有粗糙的边缘,而笔刷上的颜色结束并与背景相遇,那么我们可以使用图层蒙版进行编辑。首先,选择包含笔触的图层,然后向其添加图层蒙版。
为此,只需单击图层窗口底部的指示图标(见下图)。

在使用图层蒙版时,我们使用两种颜色(仅黑白)来确定图层的哪些区域是可见的,哪些区域是不可见的。黑色画笔用于使图层区域不可见,而白色画笔可以用于使图层区域再次可见。

确保选择了图层蒙版,单击画笔工具,然后选择任意大小的软圆形画笔。减少此笔刷的不透明度可能会给您带来更好的效果。
使用此笔刷使用黑色,在您希望看不见的任何区域(在这种情况下为粗糙边缘)上绘画。

您可以在上图中看到不可见的粗糙边缘。箭头指向图层蒙版,您现在可以看到它上面有黑色(与图层的不可见区域相对应)。
对外观满意后,可以将其变成新的笔刷,创建与以前基本相同的笔刷,但没有粗糙的边缘。
如果像本教程中那样,您一直在使用黑色背景上的白色画笔,则必须将颜色反转。仅当您要用作画笔的区域是黑色且背景是纯白色时才有效。
因此,如果需要反转颜色,请转到“ 图像”>“调整”>“反转”。
现在,我们准备将其转换为新画笔。选择“ 编辑”>“定义画笔预设”。

这将提示出现一个窗口,您可以在其中将新画笔的名称设置为所需的名称。满意后,选择确定。

现在,您可以随时以任何颜色,大小,不透明度和方向访问并使用此画笔。

这就是在几乎所有项目中安装和使用Photoshop画笔所需要了解的一切。从将徽标添加到作品到数字绘画,这种技术的用途是无穷的。
,












