笔记本的屏幕尺寸多在13.3英寸~17.3英寸之间,其“视界”远不如台式机显示器那般宽广。如果你觉得日常的办公或娱乐因笔记本屏幕的大小而受到了限制,那就不妨想办法拓展笔记本的显示范围吧。

拓展笔记本“视界”的方法很简单,那就是外接显示设备,比如台式机的显示器、客厅中的液晶电视和会议室中的投影仪等等,至于连接的方式则可分为有线和无线两种形式,前者信号稳定,后者则可摆脱线缆束缚更自由。
有线视频输出
想使用有线的方式外接显示器,需要笔记本配备相应的视频输出接口。
和台式机一样,VGA、DVI、HDMI、DisplayPort(DP)、mini DP、USB Type-C(需支持DP或雷电3协议)等视频接口也都先后出现在了笔记本身上,只是VGA、DVI和DisplayPort由于接口尺寸太大而淡出了笔记本舞台。

留意USB Type-C接口功能
笔记本身上的USB Type-C接口默认仅支持USB3.1 Gen1(USB3.0的速度)数据传输功能,想要支持更高速的USB3.1 Gen2和雷电3(包括未来的USB4)需要额外的控制芯片,较高的成本仅适合更高端的产品采用。
在轻薄本领域,“全功能Type-C”正逐渐成为主流,这种接口可同时支持数据传输、最高100W的充电能力和视频输出功能。换句话说,只有全功能型或支持雷电3的USB Type-C接口才能外接显示器。
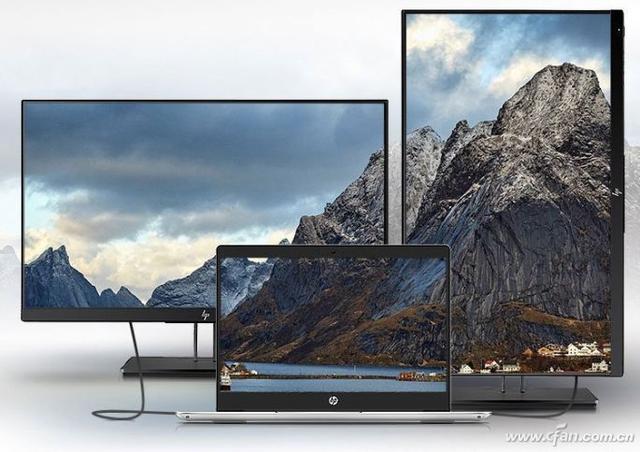
绝大多数笔记本都标配至少1个视频输出接口(以HDMI为主),少数高端游戏本最多则可配备3个视频输出接口。受笔记本的硬件限制,集显笔记本一般最多可同时外接2个显示器,和笔记本自身屏幕构成“三联屏”的显示环境,而独显笔记本只要有足够多的视频输出接口,最多可外接3个显示器,实现“四联屏”。
笔记本外接显示设备支持“热插拔”,即笔记本和显示设备在通电开机状态下,插拔视频线缆都不会对硬件造成影响。
当笔记本通过对应的线缆与显示设备相连后,Windows 10系统默认的输出模式为“复制”,即笔记本屏幕和显示设备显示相同的画面内容。此时,我们可以通过同时按下“Win P”组合键,将输出模式切换为仅电脑屏幕(显示器无画面)、扩展(两个屏幕显示不同的内容)或仅第二屏幕(笔记本屏幕无画面)。
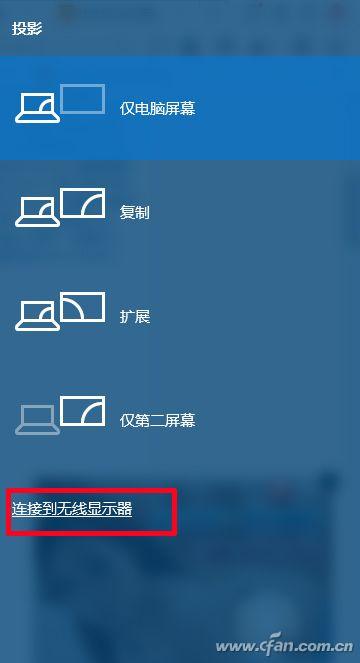
此外,我们还可以在系统桌面点击鼠标右键进入“显示设置”,在这里同样可以随意切换多屏幕的输出模式。

对于独显笔记本,其自身屏幕都是通过处理器内集成的核芯显卡输出画面,而外接显示器的画面则是“借道”独立显卡输出画面,所以如果你想微调外接屏幕的画面色彩,需要进入独立显卡对应的控制面板才能加以设置。

当笔记本同时连接多个显示设备时,可以在“显示设置”中对不同屏幕进行标记,并根据笔记本和显示设备实际的摆放位置,调整它们的排列顺序和方向。

无线视频输出
如今几乎所有的智能电视、高端显示器和投影仪等显示设备都支持无线显示功能,而预装Windows 10系统的笔记本,就能借助Miracast无线显示技术将画面“投屏”到这些显示设备中。

笔记本的无线投屏功能需要它和显示设备都处于同一个局域网内(连接相同的Wi-Fi),如果显示设备(如早期的普通电视)不支持Miracast技术,就需要先将电视与电视盒子或Miracast适配器等外设通过HDMI接口相连,再让笔记本与这些外设进行无线连接的方式了。

先打开显示设备的无线显示功能,然后在笔记本上同时按下“Win P”组合键,点击图3底部的“连接到无线显示器”,系统就能自动检索局域网内等待连接的无线显示设备,点击搜到的设备就能完成配对和画面的无线输出。














