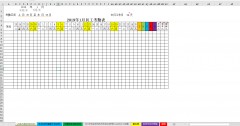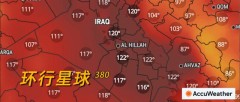欢迎转载,请注明出处,抄袭必究!
华为P20 的PC模式,原来有简单了解过,以为只是一个普通的投屏功能而已,这几天体验了一翻,才发现其投屏方法简单,投屏后其电脑模式功能非常强大,简直可以媲美电脑。怎样实现投屏和功能到底有多给力往下看。
投屏方法华为P20只有Type-C接口,需要借助转换设备才可以实现投屏,我用的是绿联Type-C智能手机扩展底座。
这个Type-C智能手机扩展底座,其正面有一个Type-C接口。

背面则有一个HDMI接口,三个USB3.0接口,一个Type-C充电接口。

将HDMI线一端插在绿联Type-C智能手机扩展底座上,另一端插到投影仪上,再将华为P20对准扩展底座正面的Type-C接口放上去,就可以实现华为P20投屏到投影仪上了。

投屏之后,在华为P20上有两个模式可选,一个是手机模式,一个是电脑模式。手机模式是华为P20上的画面直接投屏到投影仪上,也就是手机打开PPT,那投影仪上就会同步展示该PPT内容,在这里就不详细说了。主要说说电脑模式,看完你或许会忍不住感叹,出差带上华为P20就够了。
1、连接上鼠标、键盘轻松办公
将华为P20按照上面的步骤投屏到投影仪上之后,下拉状态栏即可选择切换到电脑模式。切换到电脑模式之后,在状态栏还可以看到一个触控板,该触控板可以当做鼠标来用。
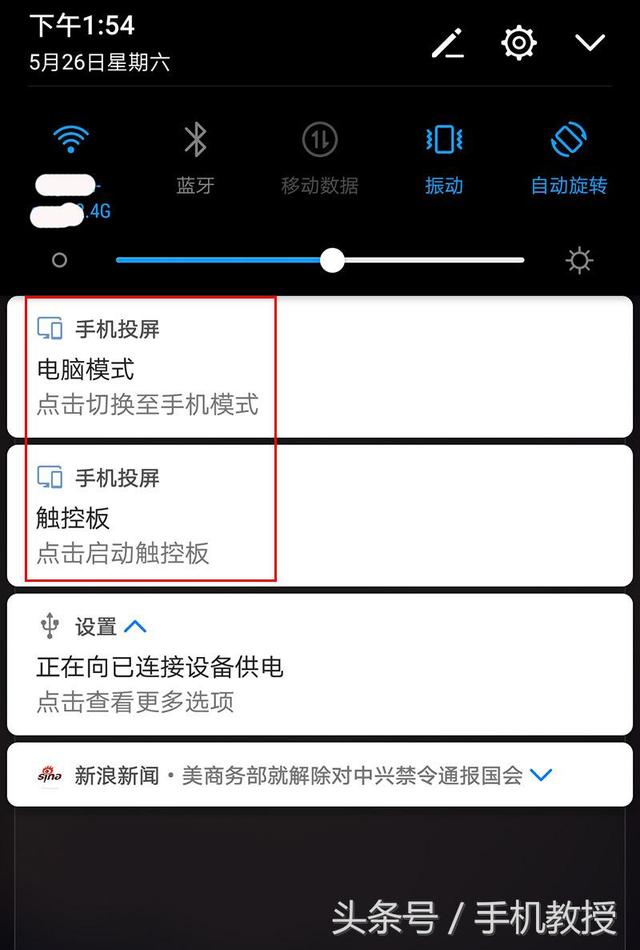
在展示PPT时,可以通过在触控板上滑动点击选择打开、下拉或是播放PPT等操作,如在会议上讨论PPT有需修改的地方时,还可以在触控板上滑动将光标移动到需编辑的地方,华为P20就会跳出键盘以方便你修改。
当然,如果你觉得触控板用得不习惯的,绿联Type-C智能手机扩展底座背面有三个USB3.0接口,将鼠标和键盘插到USB3.0接口上,操作起来就和在电脑上操作无异了。演示、修改甚至制作PPT都可以通过鼠标和键盘来操作,俨然一台微型电脑,轻松实现办公。

2、连接U盘播放PPT、视频
绿联Type-C智能手机扩展底座背面有三个USB3.0接口,连接鼠标和键盘之后,还有一个USB3.0接口可以插U盘,将U盘插上后,可以用鼠标操作打开U盘里的PPT、视频等资料播放。

投屏后在华为P20上选择电脑模式,将鼠标点击投影仪最左下角的标志,即可看到WPS OFFIC办公软件、各种APP以及文件管理,选择文件管理,即可看到U盘,点击U盘就可以展示U盘里的PPT、视频、设计图等内容了。

3、可在线下文件、播放视频
若是有文件遗漏没有拷贝到U盘里的,或是会议中需要临时传输文件补充的,华为P20连接投影仪后,连接wifi或打开移动数据,可用鼠标在投影仪上点击打开QQ或微信,接收同事传输过来的文件。当然也可以让同事将文件发到邮箱给你,从邮箱中下载。

此外还能在线播放视频。通过华为浏览器播放或通过腾讯、爱奇艺等视频APP播放皆可。不过若在电脑模式下投影仪上找不到你想使用的视频APP,则需安装,安装时需选择安卓版,而非电脑版。
4、电脑模式异屏显示
电脑模式异屏显示这个小细节可以说非常贴心了。投影仪播放演示稿、视频时,无需担心微信来消息会投屏在投影仪上被所有人看到。且若手机收到微信消息,还可以正常使用手机进行回复。

在投屏的过程中,不必担心手机没电,绿联Type-C智能手机扩展底座背面的Type-C充电口连接数据线,会持续给手机补充电量。
网上有个段子,大意是说,随着手机的逐步发展,手机干掉了闹钟、MP3/4/5、卡片相机、书本小说。虽说现在手机还没到可以干掉电脑的地步,但随着手机功能愈来愈强,使得移动办公可以越来越便捷,出差带上一部手机即可,更为轻松方便。目前该PC功能华为P20系列、华为Mate 10系列及华为Mate RS保时捷版皆支持。
,