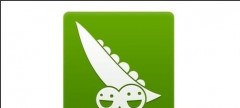作为HDMI的最佳替代者,MHL被新款智能手机无情抛弃,通过有线形式进行屏幕内容的迁徙遇阻。还好,随着各种无线投屏(显示)技术的普及(图1),MHL的替代者也摆在了我们面前,它就是一项名为“Miracast”的技术。

无线投屏技术的分类
无线投屏技术的种类很多,但它们在体验上却是殊途同归的,无外乎两种模式:投射媒体内容以及投射屏幕映像。
其中,投射媒体内容是指把媒体文件推送到对应的播放设备。比如,视频文件推送到智能电视,然后电视播放视频;音频文件推送到智能音箱,然后音箱播放音频,这种投射占用的带宽较小,我们可以将其理解为PC领域多显示器设置中的“扩展”,即将媒体文件扩展到其他设备上播放出来。
投射屏幕映像则是把被投射的设备当成一个显示器,类似 PC领域多显示器设置中的“复制”,投射源和被投射设备的显示内容保持同步。
目前主流的投屏技术有以下几种。
AirPlay:苹果开发的技术,同时支持两种投射模式(图2);

DLNA/UPnP:它们是同一种技术,仅支持投射媒体内容模式,Android设备投射视频使用的就是此技术(图3);

Miracast/WiFiDisplay:它们也是同一种技术,仅支持投射屏幕映像模式,本章节内容就以该技术为主进行讨论(图4)。

Miracast技术的基本原理
Miracast技术诞生于2012年,它以Wi-FiDirect标准作为基础,无需任何线缆和转接器,无需使用路由器,就能让智能手机、平板电脑、笔记本电脑、投影机、智能电视、电视盒子等设备间进行1080P视频和5.1环绕声音频的串流。
对智能手机,以及基于Android系统定制的电视盒子、智能电视等设备而言,只要确保Android系统版本在4.2或更高即可,它们在系统设置中的“无线显示”功能就是源于Miracast(图5)。

对笔记本电脑或台式机而言,英特尔处理器平台可以通过WiDi支持Miracast,而AMD处理器平台则可借助Screen Mirror技术支持Miracast,所以只要它们搭载第三代酷睿处理器或第三代APU,以及同期较新无线网卡即可。同时,Miracast还需要Windows 8.1或更新的操作系统才能得以实现。
现在还有很多新款显示器或投影机里会内置无线模块,从而原生支持Miracast功能(图6),无需借助PC或电视盒子等外设,就能直接将智能手机的屏幕内容同步显示。

如果你家里的液晶电视或闲置的显示器型号较老,想将它们与手机之间建立无线投屏,就需要购买Miracast适配器(价格多在80元~300元之间)。这类适配器的使用很简单,只需将它们插入显示设备的任意HDMI接口上,再连接一根USB线缆(用于给适配器供电)即可(图7)。不过,笔者还是建议大家可以直接购买小米、乐视等知名品牌的电视盒子,功能比Miracast适配器强大很多。

Miracast无线投屏实战
Miracast是目前通用性最强的无线投屏技术,所以我们需要将其进行分类说明。
电脑屏幕的无线投屏
如果你觉得笔记本的屏幕或台式机显示器的屏幕还是太小,想将它们投射到家里客厅液晶电视的屏幕上(图8),只需要满足3个条件:第一是电视机为最新的基于Android系统定制的智能电视,第二是电脑的操作系统为Windows 8.1,第三是电视机和电脑共处同一个无线局域网。

首先在智能电视(或连接着电视机的电视盒子、Miracast适配器)的设置中打开无线显示功能,进入待搜索配对的状态。如果电脑为Windows 8.1系统,只需用鼠标指向屏幕右下角、向上移动鼠标指针,然后依次点击“设备→投影→添加无线显示器”,在找到的设备列表中选择无线显示器,然后按照屏幕上的说明进行操作即可。
如果电脑系统为Windows 10,只需点击右下角通知按钮,点击“投影→连接到无线显示器”(图9),系统会自动检索出同一无线环境中的智能电视(图10),点击它就能顺利建立无线投屏环境,此时电脑屏幕的画面就会同步显示在视野更大的电视机屏幕中了。


手机屏幕的无线投屏
如果你觉得手机的屏幕太小,想将画面投射到笔记本的屏幕(或台式机显示器)里(图11),则只需符合2个条件。第一是笔记本的系统已更新到Windows 10周年更新版,第二是手机和笔记本共处同一个无线局域网。

在Windows 10周年更新版的“设置→系统”列表新增了一个名为“投影到这台电脑”的选项,将“当你同意时,Windows电脑和手机可以投影到这台电脑”设定在“所有位置都可用”即可(图12),然后再进入Android手机中进行设置。

以联想ZUK Z2为例,找到并打开无线投屏功能,就能搜索到笔记本对应的选项了(图13)。点击它,稍后笔记本屏幕上会弹出一个权限申请的提示(图14),点击“是”就能将手机屏幕内容投影到笔记本的屏幕上了(图15)。



如果你想将手机屏幕投影到电视屏幕上,步骤和电脑屏幕的投屏步骤一样。以OPPO R9s Plus为例,先打开电视的无线显示功能,再进入R9s Plus的“无线显示”就能将其检索到(图16),点击就能实现投屏功能了(图17)。


手机之间的无线投屏
Miracast可以解决手机与其他显示设备之间的无线投屏,那么,如果我们希望将一款手机的屏幕内容投影到另外一款手机上,又该怎么做?
还记得上个章节介绍过的MirrorOp软件吗?通过这个APP就能轻松实现两部手机(或平板)之间的无线投屏功能。以联想ZUK Z2和OPPO R9s Plus为例,在两款手机上分别安装Sender(发送端)和MirrorOp Receiver(接收端),想让5英寸的Z2屏幕在6英寸的R9s Plus屏幕上显示,只需进行如下操作:
先在R9s Plus上运行MirrorOp Receiver(图18),稍后会生成一个独立的IP地址和手机型号信息(图19)。接下来在Z2上运行Sender,只要两款手机处于同一个无线网络环境就能自动检索出R9s Plus对应的信息(图20),点击它就能建立连接,点击播放按钮会弹出申请录制屏幕的权限提醒,允许后两款手机的屏幕就实现了同步显示(图21)。

可以通过手势进行放大屏幕等操作



需要注意的是,MirrorOp软件的投屏,在画面同步的流畅度方面要逊色于Miracast,存在一定的延迟(图22),而且只能传送画面,声音还是需要借助发送端设备的扬声器。

另类的无线投屏
无论是Miracast功能还是MirrorOp APP,它们只能实现屏幕内容的同步,只是单纯的将画面投影到一个更大的显示设备上。如果你对投屏的延迟要求不高,在投屏的同时还希望获得更多的功能,远程协助功能无疑就是最佳解决方案。
手机之间的远程协助
如今以华为、锤子、小米为代表的手机厂商都推出了类似“亲情关怀”的功能,初衷是让子女可以远程控制父母的手机,对一些功能或问题进行指导。实际上,这种远程协助就是无线投屏的一种功能扩展,除了画面的同步外,还能实现对另外一部手机的远程协助。
如果你的手机没有提供远程协助功能,笔者向大家推荐“360帮帮”(下载地址:http://ra.360.com/),这是一款通用性更强的远程协助软件,只要帮助者手机系统版本在Android 4.1以上,求助者手机系统版本在Android 5.0以上就能免ROOT运行。
在手机上安装并运行360帮帮,根据需求选择你是要帮助别人还是寻求帮助(图23)。以要帮助别人使用为例,只要对方也在手机上安装了360帮帮,并选择想你求助,你的手机上就会弹出一个类似来电的提醒(图24),点击“接受”后对方手机的画面就会呈现在你的手机屏幕里了。此时,我们可以通过对屏幕的涂鸦或语音指导对方应该如何操作,或是点击左上角的菜单进入控制模式(图25)



这个功能对软硬件有要求,笔者手头的手机使用该功能时都会弹出对方手机不支持该模式的提示
手机与PC间的远程协助
用PC远程控制手机,同样是一种另类的无线投屏体验。在这里笔者向大家推荐Mobizen(下载地址:http://www.mobizen.com),在手机上安装Mobizen APP后运行,注册新账户,记住用户名和密码(图26)。

接下来登录http://www.mobizen.com网址,在页面上的手机窗口里用刚刚注册的账户登录(图27),稍后页面上就会显示手机对应的设备信息(图28)。点击它会生成一组二次认证码(图29),在手机APP上输入这个认证码就能完成无线投屏(图30)。




此时浏览器页面上就会出现控制界面,左侧为基础功能按钮区域,右侧则是虚拟的手机操控区域(图31),我们可以直接无线查看手机中的通讯录或播放影音文件,或是对屏幕上的手机画面进行放大(图32)。


小提示
Mobizen的功能非常强大,首次使用时在PC端安装客户端软件(图33),打开手机的USB调试模式并与PC相连还能激活加速模式(类似于驱动和配置文件)。此时,我们就能通过PC屏幕对手机进行远程控制了,只是用鼠标光标代替了你的手指。