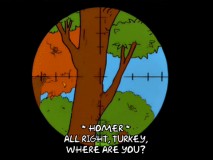我的水照片在 Photoshop 中打开,在我的图层面板中,我可以看到我目前有一个图层,即背景图层,其中包含我的图像:

Photoshop 的图层调色板显示在背景图层上打开的原始图像。
我要做的第一件事是添加我将使用的类型。按键盘上的T可快速访问“文字”工具并添加文本。我要输入“深蓝色”:
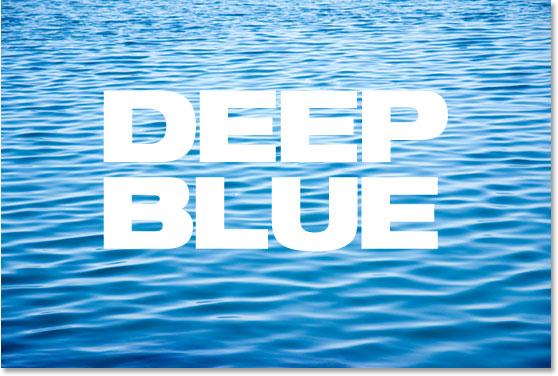
按键盘上的“T”可快速访问“文字”工具并将文本添加到图像中。
这是我的图层调色板,现在显示了两个图层 - 我原来的背景图层,以及我在它上面新添加的文字图层:
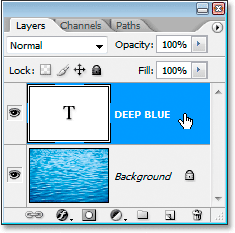
图层调板现在显示添加在背景图层上方的文字图层。
如果您不想,您不必执行下一步,但我将通过按Ctrl T (Win) / Command T (Mac) 来拉伸我的文本并使其更高以调出 Photoshop 的自由变换框和我的类型周围的手柄,然后在按住Alt (Win) / Option (Mac) 的同时,我将把自由变换框从顶部中心手柄向上拖动(在下面的屏幕截图中用红色圈出)。通过按住 Alt/Option,这会告诉 Photoshop 从中心拉伸文字,同时拉伸顶部和底部。
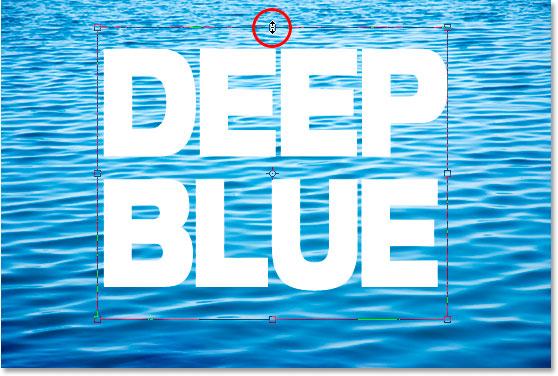
使用 Photoshop 的自由变换命令拉伸字体并使其更高。从顶部手柄拖动时按住 Alt (Win) / Option (Mac) 键会在拖动的同时从顶部和底部增加文本的高度。
文本到位后,接下来我们将添加投影。
第 2 步:为文本添加投影选择文字图层后,单击图层面板底部的添加图层样式图标:
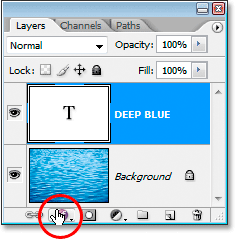
单击图层调板底部的添加图层样式图标。
从出现的图层样式列表中选择投影:
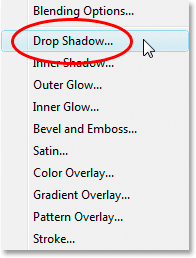
从列表中选择投影图层样式。
这将打开图层样式对话框,向我们展示投影选项:
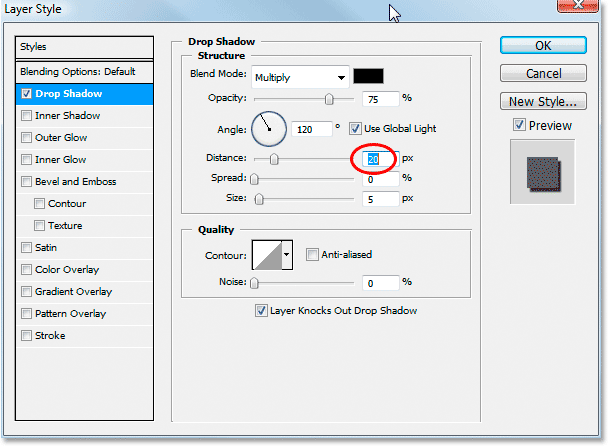
显示投影选项的图层样式对话框。
我将不透明度设置为默认值 75%,角度设置为 120 度。我要更改的唯一选项是Distance,我将其设置为20像素,如上所示。完成后,单击“确定”退出选项框。
这是我应用了阴影的图像:
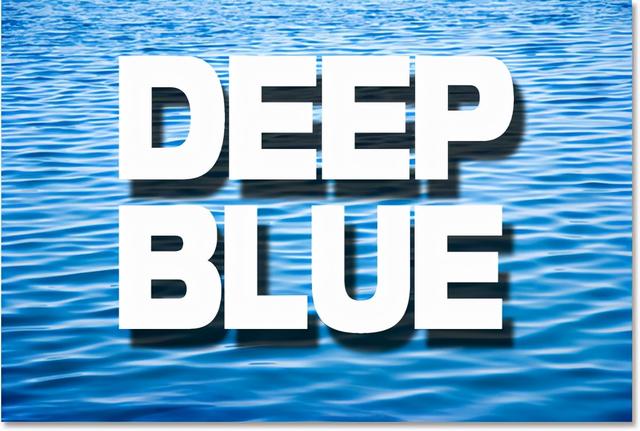
将阴影应用于文本的图像。
绝对不是你所说的现实。当然,我不记得上次在现实生活中看到文字悬停在水面上是什么时候了,但如果我真的看到了,我相信阴影看起来不会这么假。幸运的是,解决这个问题就是本教程的全部内容。接下来我们将创建置换贴图。
第 3 步:复制背景图层并粘贴为新通道在图层面板中,再次单击背景图层以将其选中:
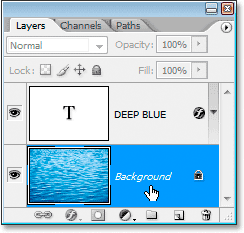
单击图层面板中的背景图层以将其选中。
选择背景图层后,按Ctrl A (Win) / Command A (Mac) 选择图层的内容,在本例中为原始水照片。您会在“文档”窗口中的图像周围看到一个选择框。然后按Ctrl C (Win) / Command C (Mac) 复制图层内容。
现在切换到您的频道调色板,它位于图层调色板的右侧,然后单击频道调色板底部的创建新频道图标,如下面红色圆圈所示:
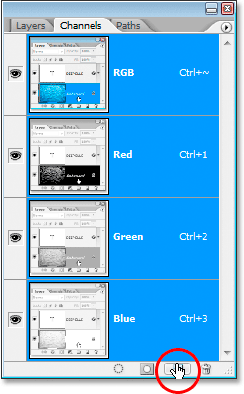
单击“通道”面板底部的“创建新通道”图标。
一个用黑色填充的新通道,Photoshop 将其命名为“Alpha 1”,将出现在现有的红色、绿色和蓝色通道下方:

Photoshop 在蓝色通道下方添加一个新通道并将其命名为“Alpha 1”。
选择“Alpha 1”通道后,按Ctrl V (Win) / Command V (Mac) 将背景图层的内容粘贴到这个新通道中。您将在“Alpha 1”通道的缩略图预览区域内看到图像以黑白显示:
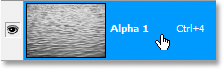
背景图层的内容在新通道的预览缩略图内以黑白显示。
您会在“文档”窗口中看到相同的黑白版本:

背景图层的黑白版本现在出现在文档窗口中。
此时按Ctrl D (Win) / Command D (Mac) 取消选择图像。接下来,我们将对新通道应用高斯模糊滤镜。
第 4 步:将高斯模糊滤镜应用到新通道我们将使用这个新通道作为我们的投影的置换贴图,我们想要避免的一件事是置换贴图中有任何粗糙或粗糙的边缘,这样我们的阴影就会随着水中的涟漪和波浪。为了确保一切顺利,我将向这个通道添加一个高斯模糊过滤器。
选择“Alpha 1”通道后,转到屏幕顶部的“过滤器”菜单,选择“模糊”,然后选择“高斯模糊”,这将显示“高斯模糊”对话框:

选择滤镜 > 模糊 > 高斯模糊以打开高斯模糊对话框。
您只想在此处添加少量模糊。我在本教程中使用了低分辨率图像,对我来说,大约 2 像素的半径值可以解决问题。如果您直接使用数码相机中的图像,它的分辨率可能会高得多,在这种情况下,您可能会发现大约 5-6 像素的设置效果很好。同样,我们只需要少量的模糊,就足以平滑所有内容。
第 5 步:通过电平提高通道的对比度接下来我们要做的是提高这个通道的对比度,因为对比度越高,我们的置换贴图的影响就越大。再次选中新通道,使用键盘快捷键Ctrl L (Win) / Command L (Mac) 打开Levels对话框:
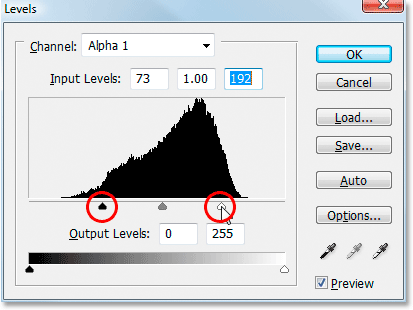
使用 Levels 来提高新通道的对比度,这会增加我们的置换贴图对投影的影响。
在“级别”对话框打开的情况下,将黑点和白点输入级别滑块(均在上方以红色圈出)向中心拖动以增强通道的对比度。如果我们使用色阶对图像进行色调校正,则不必担心会丢失高光和阴影中的任何细节。在这里,我们所关心的只是提高对比度。
这是我的频道在增加与 Levels 的对比度后的样子:

使用色阶增强对比度后的“alpha 1”通道。
我们已经完成了通道的工作,它已准备好用作置换贴图,但要使用它,我们必须用它创建一个新文档,接下来我们将这样做。
第 6 步:将频道复制为新文档我们将高斯模糊过滤器应用于通道以平滑所有内容,并且我们通过色阶增强了对比度。我们的通道已准备好用作置换贴图,但为了使用置换贴图,它必须是一个单独的文件,目前它只是我们原始文件中的一个通道。我们将通过复制频道将其保存为一个新文件。单击通道调色板右上角的向右小箭头以访问通道调色板选项,然后从出现的下拉列表中选择复制通道:
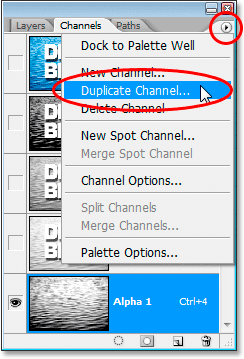
单击“通道”面板右上角的向右小箭头,然后从选项列表中选择“复制通道”。
这将打开复制通道对话框:
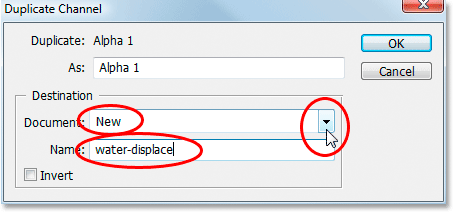
“复制通道”对话框。
对于Destination,单击向下箭头并选择New以将频道复制为一个完全独立的文档,并为您的新文档命名。我把我的命名为“水置换”。完成后单击“确定”,您的频道将在屏幕上显示为一个新的 Photoshop 文档。
第 7 步:保存新文档将此新文档保存到您的桌面或您想将其保存在计算机上的任何位置,并记住您将其保存到的位置,因为我们稍后会访问它。保存文档后,继续并关闭它,只保留原始文档打开。
第 8 步:从投影图层样式创建一个新图层通常图层样式如阴影只是简单地应用于其他图层的效果,但是我们可以将图层样式转换为自己的图层,这正是我们需要对阴影效果做的事情,以便能够在我们的位移中使用它地图。选中文字图层后,转到屏幕顶部的“图层”菜单,选择“图层样式”,然后向下靠近列表底部,选择“创建图层”:
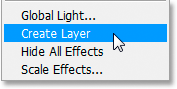
转到“图层”>“图层样式”>“创建图层”,将阴影效果转换为文字图层下方的单独图层。
当您从“图层样式”选项中选择“创建图层”时,Photoshop 会获取阴影,对其进行光栅化(将其转换为像素),然后将其放置在文字图层正下方的单独图层上:
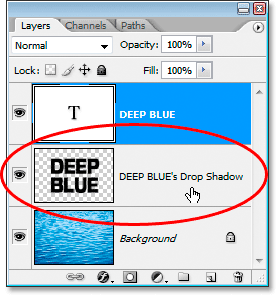
阴影现在出现在文字图层下方的自己的图层上。
我们有我们的置换贴图,我们在它自己的层上有我们的阴影。我们已经准备好将两者结合起来,创建一个看起来更逼真的阴影效果,接下来我们将这样做。
第 9 步:使用置换过滤器将置换贴图应用到投影层我们已准备好应用我们的置换贴图。单击图层调色板中的阴影图层以将其选中。然后转到屏幕顶部的Filter 菜单,选择Distort,然后选择Displace以打开 Displace 过滤器的对话框:
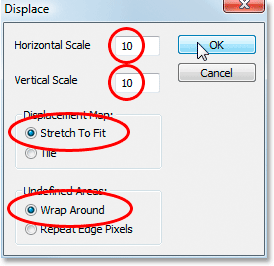
转到过滤器>扭曲>置换以打开“置换”过滤器的对话框。
使用 Photoshop 的置换滤镜有两个部分。首先,设置 Photoshop 如何应用置换贴图的选项,然后选择要使用的置换贴图。出现的第一个对话框是您设置选项的地方。正如我在上面圈出的那样,将Horizontal Scale和Vertical Scale选项设置为10,如果它们尚未设置为 10 。对于Displacement Map,选择Stretch To Fit,对于Undefined Areas,选择Wrap Around。完成后单击“确定”。
将打开第二个对话框,要求您选择要用作置换贴图的文件。从几步后导航到您保存置换贴图的位置并选择它。单击打开以使用置换贴图,您的投影会立即映射到其背后的背景!
为了更好地了解正在发生的事情,我将单击文字图层最左侧的眼球图标以暂时隐藏我的文字,以便我只能看到阴影和它后面的水。这是应用置换贴图之前我的投影的样子:
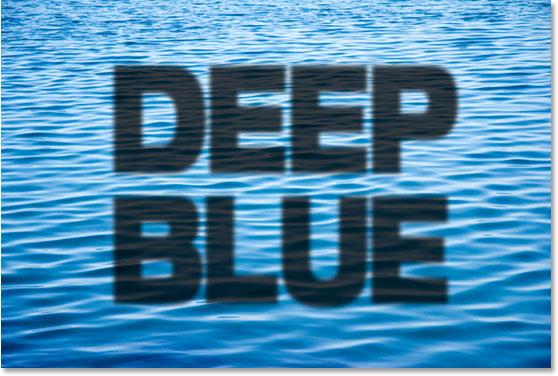
应用置换贴图之前的投影,文字图层暂时隐藏在视野之外。
这是应用置换贴图后完全相同的阴影:
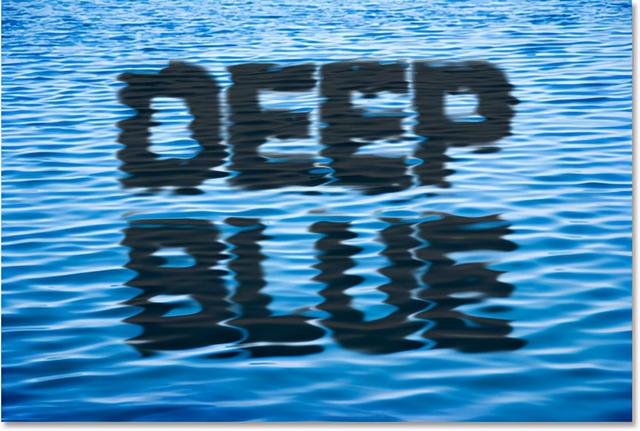
应用置换贴图后的阴影。
多亏了置换贴图,阴影不再平放在后面的图像上。它现在随着水弯曲和弯曲,创造出更逼真的效果。
我将再次单击我的文字图层的眼球图标,将我的文本带回到阴影顶部的视图中,这是我的最终结果:
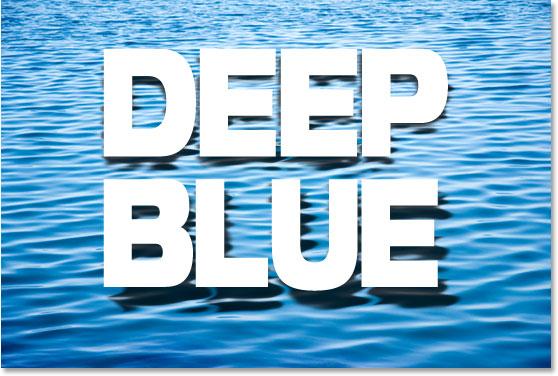
最后的结果。
,