自从上次,机哥摸索了一下iPhone自带的「图库」,才发现平平无奇的身子里,藏了这么多功能。
机哥就想着,iOS系统里强大的App,肯定不止那一个。
左看看右看看,机哥盯上了「备忘录」。

「备忘录」相对「图库」来说,使用率又要低一些。很多人都只会拿来轻度使用,记一些零碎的信息。
很多人,都会往手机里下载一大堆第三方App:记笔记的某象、某道;手写的GoodNote、Notability;文档类的Word和WPS……
各个App来回切换,搞得手机和大脑不堪重负。
要机哥说啊,如果不是必要,其实「备忘录」一个就够了。
笔记、画画小能手
备忘录虽小,但是基本编辑功能比如,插入表格、字体的各种设置、插入图片等等都有。

涂鸦功能内,笔、记号笔、铅笔、尺子也都有。

要啥啥都有了,那要说我们为什么不用备忘录做笔记?绝对有人会说:没有背景纸。
呐,背景纸只需要点击右上角的 “···” 按钮,就可以选择背景了。

虽然只有6个背景,但总比没有好嘛。

U1S1,其实这些基础功能,对只做笔记的学生党来说,功能很可能是溢出的。
不过多余的功能也没浪费,反倒是一些大触们,给予了「备忘录」新的打开方式——画画。

这些,大伙儿应该在网上看到过吧,机哥也没想到,一个笔记软件竟然可以和绘画软件battle。
所以,如果是日常做做笔记,或者是闲暇画画的同学,不妨可以尝试一下。
如果是做笔记的话,可能需求会多一些,比如插入图片啊、照片啊什么。好在这些功能,「备忘录」也都有。
但机哥想说的是“扫描文稿”,很多人为了扫描文稿这个功能,去下载了第三方的扫描App,真大可不必了。
自带扫描文稿
要知道,第三方App付费价格高不说,内部功能繁多,倒是让很多人摸不着头脑。
大家只是想要一个简单的扫描功能而已。

要是大家早点知道,在iPhone自带的「备忘录」中,就有一个“扫描文稿”的功能,还会有那么多人下载第三方么。
当我们开启后,iPhone就会调用摄像头,对镜头前的事物扫描一会儿,然后自动拍下来。

如果开启了自动快门,那就只需要举着手机就行了,然后再看一下拍的好不好。扫描的文稿会自动存储在「备忘录」中。
每张照片都默认保存为PDF格式,秒转电子版真不是梦。

如果开启了手动拍摄,拍照后,就需要我们自行手动调整边缘了。
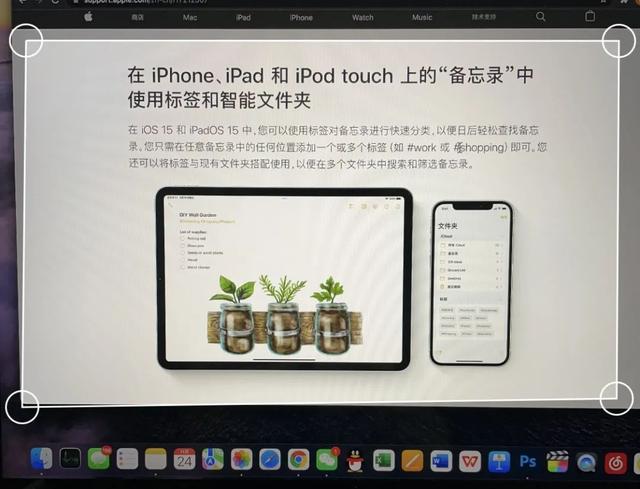
下面的这张图,就是刚才机哥扫描电脑屏幕出来的。效果是真的很不错。

到现在,笔记的刚需基本都满足了。但是做笔记不是最头疼的,找笔记才是。
如果我们先前没有进行分类的话,每生成的一个文稿,都是默认储存在一个大类下。

时间长了,我们再寻找之前的文稿,就会非常复杂且费时间。不过,苹果帮大家解决了这个痛点。
懒人分类
这个办法,可以让我们无需像之前一样,在众多杂乱的文稿里寻找了。这就是「标签」。
创建「标签」之前,我们先要点击左下角的小icon,创建一个智能文件夹。

随后,我们为这个智能文件夹命名,并确认一个标签名,比如机哥就设为“日记”,标签为“八弟的糗事”。

比如今天八弟喝咖啡,把咖啡洒在身上了,我就记录了下来。记录完后,勾选上“八弟的糗事”标签。
这样,就会自动归类到“八弟的糗事”标签下,我们不再需要手动分类了。
当哪天想看的时候,直接在备忘录的首页,点击“八弟的糗事”的标签,八弟这些日子都干了什么,一目了然。

这还可以用于归类工作、生活等各个方面的文稿,这样就都可以根据「标签」,快速检索我们之前写的东西。
我们也可以养成习惯,时不时看一下备忘录,以免忘记什么事情。
比如八弟出门总是不关窗,为了让他记住,我用备忘录给他做了个打卡表——
秒变日程、打卡表
「备忘录」里有个功能,类似于「提醒事项」里的勾选。在「备忘录」中,我们可以用它做打卡记录。
点击底栏最左边的按钮,就可以开启。

每当完成一项,勾选后,它就会自动沉到最下面,后续的事项自动顶上,非常的直观。

八弟也跟着活学活用,做了个买菜清单。

机哥这会儿想到,我们刚才了解了这么多的功能,是否可以试着把它们集合起来。
于是我就利用「备忘录」,给我外地的朋友,做了个出行计划表。

这下,「备忘录」又多了个打开方式。以此类推,我觉得日后出去旅游的攻略,都可以用「备忘录」做。
这时,机哥有一个朋友说,他习惯在备忘录里记一些羞羞的东西,但不想让别人看到,有没有办法。
诶,别着急,听机哥说:
隐藏文稿
在「图库」中,虽然我们可以隐藏图片,但是可以通过「显示隐藏图片」的方式,让它们重现,真的是隐藏了但是没完全隐藏。
「备忘录」就不会,我们可以通过「锁定」,对文稿进行隐藏。
我们点击上边的“···”,然后在跳出的选项中,点击锁定,就可以了。

没错,就是这么简单粗暴。但如果机友们是第一次操作,那就要多一个步骤——设置锁定密码。
锁定后,每一次解开都需要输入对应的密码。
还可以开启Touch ID或Face ID来解锁。

这样,我们锁定的文稿,即便被人点开,也无法访问我们的内容,隐私度MAX。

那怎么样证明它确实安全呢?我们搜索一下看看~
我们刚才上锁的,是《体育西一日游路线》,我们搜索文稿里任意的一个词吧,比如“广州南站”。
可以看到,在备忘录和全局搜索内,都是搜索不出的。就像没有这个文稿一样。

(备忘录锁定后)
即便我们忘记上锁,文稿也不会搜出来,只有我们将锁定移除,才能显现。

(备忘录锁定移除后)
那也就是说,之前「相册」隐藏不了的照片,咱们可以放到「备忘录」里边隐藏了。这样搜也搜不到,打也打不开。
真没想到,「备忘录」还能作为一个加密App。
接下来我们逆向思维:既然找不到锁定的文稿,那我们可以用来找没锁定的文稿。
我们可以用搜索栏,只要记得文稿里的几个字,就可以直接将整篇给调出来。

其实啊,要说备忘录还有什么功能。其实接下来大多是全家桶享福了,比如还可以由其他设备插入文件。

还有像一些涂鸦、批注什么,可以直接转接在iPad,处理完保存后,Mac端自动同步已编辑后的内容。

机哥这么一体验下来,这「备忘录」真的是“麻雀虽小五脏俱全”,该有的功能都有,甚至还能有些骚操作。
虽然对于那些专业的笔记、绘画软件来说,「备忘录」确实没有它们好。
但有时,我们就只使用一个App里边的一个功能,充斥手机空间不说,还可能让手机速度变慢,确实有些没必要了。
不过,如果是1TB版本的iPhone,当我没说哈~
,











