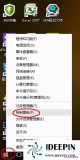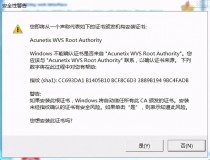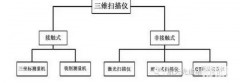我在工作流程上喜欢扫描纸张文件扫描为电子版,用电子方式整理可以带来一些额外的优点,之前我在电脑玩物分享过「用电子方式整理纸质资料」经验。
所以我之前也测试过许多扫描 app,帮我在手机上也能快速完成扫描工作,其中有些还具备 OCR 中文辨识的功能,我也做过比较。
今天想要来比较几款知名且受到好评的手机扫描软件,实际扫描出来的文件效果。
于是我在自己的 Android 手机上安装了 6 款扫描 app,测试扫描同一份文件,比较看看效果如何,也分享出来给大家参考。
当然每一款扫描软件除了可以清晰扫描文件外,也会有其它特色,但今天只讨论扫描效果。
一些条件:
本文测试素材为我所写的《Evernote 100 个做笔记的好方法:电子化重整你的工作与人生(全新增订版)》的某一页。
扫描时我会强制开启「闪光灯」功能,通常这样可以带来最好的扫描效果。
其余部分维持该扫描 app 本身预设值为主,直接进行拍照扫描动作。
微软的 Office Lens 和 OneNote 搭配也是很强大的扫描工具,不只可以扫描文件,还可以利用 OneNote 将照片文字转换成电子文字。下图是在预设情况下,使用「文件」扫描模式实际扫描出来的成果。
Office Lens 的效果是很不错的,文件的颜色与文字都能清晰呈现。不过在文件模式下,没有再进一步做高对比与高亮度的强化处理,会看到下一层书页透光后的一点内容。
以下图片如果预览图太小,都可以直接点击查看大图。

下图同样是 Office Lens,我将扫描解析度调高后的成果,但反而显得有点暗且躁点多,但是文字本身是更锐利清晰的。
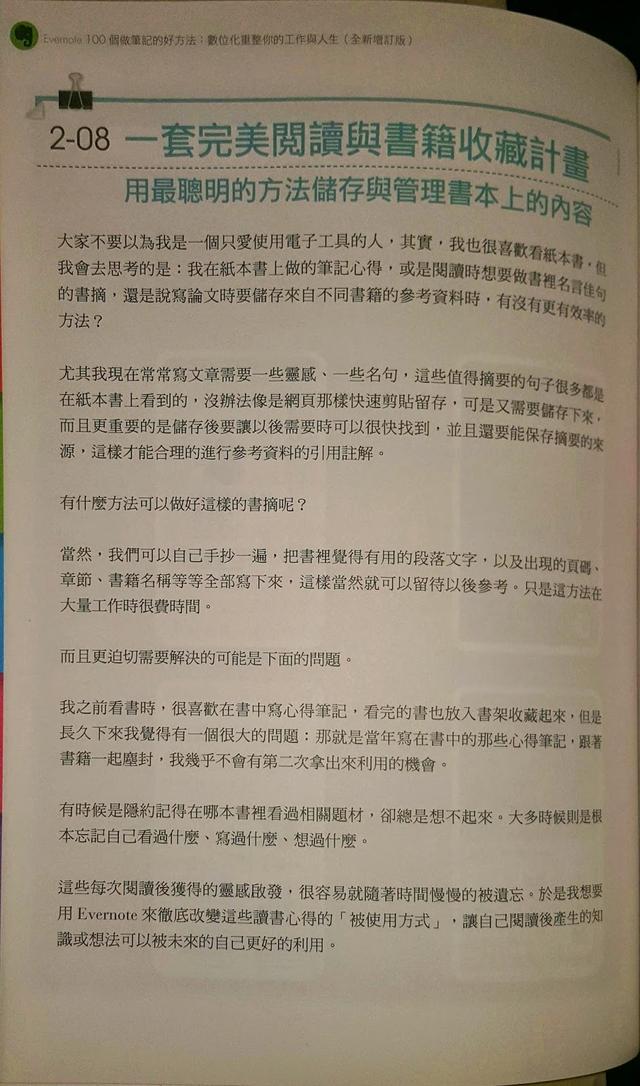
Evernote 本身内置了纸质扫描的拍照模式,拍照完成的笔记可以在搜索时辨识出其中的英文与中文,让搜索也能找到照片内容。下图是开了闪光灯后,用预设的文件模式拍出来的成果。
Evernote 自动裁切边缘的效果很好,并且会自动对文件做高对比、高亮度的处理,让文字更有白底黑字的清晰呈现,我觉得在阅读上是很清楚的。
而且 Evernote 会调整拉平页面,让扫描后的页面看起来更平整。只是可以看到在自动处理下,有一些小地方的文字会显得比较淡。
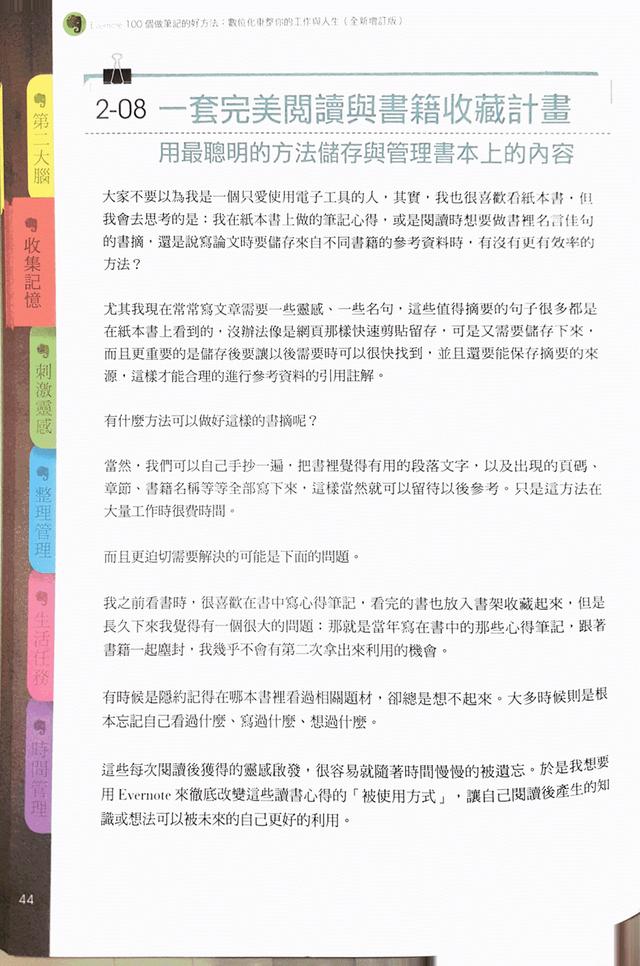
Tiny Scanner 是一款非常快速、易用的手机扫描 app,它可以连续扫描多张照片并整合成 PDF 文件档案。下图是它预设设定下拍出的成果。
Tiny Scanner 也有彩色拍照模式,不过反而没有黑白效果好。而下图的黑白扫瞄效果中,可以看到文字部份是很清晰的,也有自动做高亮度与高对比的处理。

CamScanner 是另一款优秀扫描 app,它不仅有很好的扫描效果,而且也能转成高解析度的 PDF,并且同样具有 OCR 文字辨识等功能。下图是它实际扫描出来的效果。
如果要单纯比较效果的话,这篇文章测试的 6 款 app 中,我觉得扫描全能王的扫描成果最好(第二名则是我平常实际使用的 Evernote)。
它不仅能呈现文件的各种颜色,而且也有同时做高亮度与高对比处理,所以不会看到透光的下一层页面内容,并让文字保持很清晰锐利的呈现,也不会有文字过淡的现象。

Scanbot 是在 iOS 上非常受好评的扫描 app,现在也有 Android 版本,下图是它预设值拍摄的成品。
Scanbot 的成品也是很不错,如果用来扫描彩色的作品,应该可以呈现浓淡适宜的清晰效果,但如果要看文字文件的清晰度却好像不是那么好。
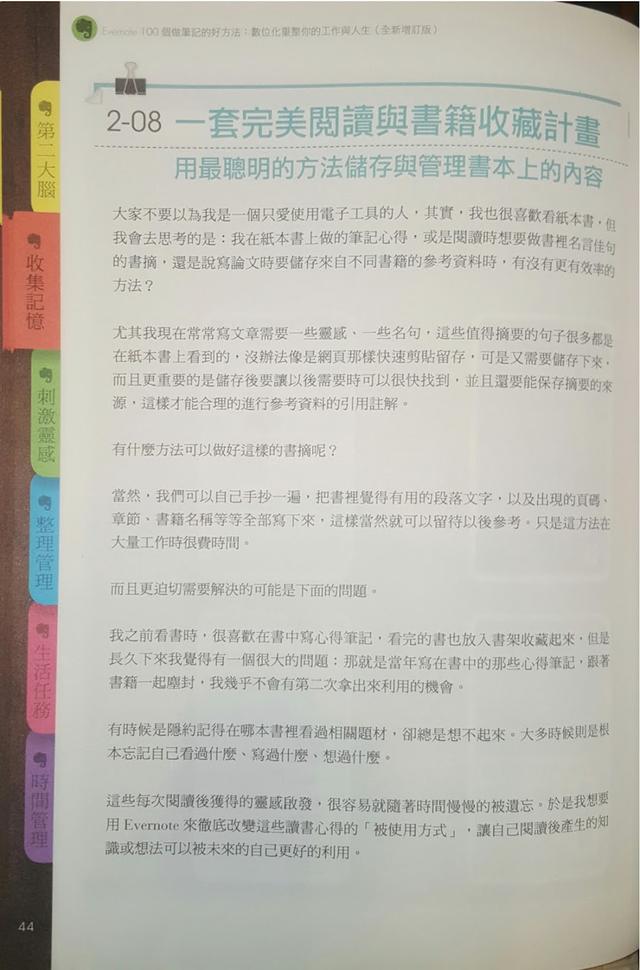
最后我测试的则是 Google 的老照片扫描 app,我想说试试看它扫描文件的话是否一样有用,下图是它的扫描成品。
不过因为 Google Photoscan 是透过拼接四张照片来组成一个不会炫光的扫描照片,但这样一来对文字文件来说,有可能出现文字叠影的现象,看起来不是那么适合扫描文字文件。
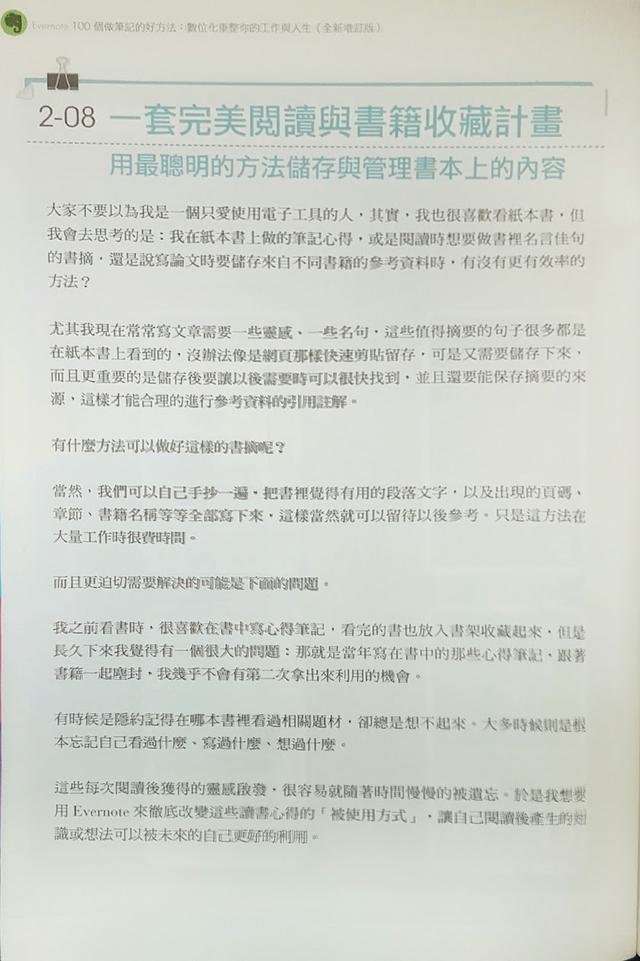
以上,就是我实际测试的结果,大家也可以参考照片成品大图,自己做分析。本文就是单纯比较一下每个扫描 app 的照片成品,至于每个扫描 app 更多的功能,可以参考小标题文章链接的介绍。
文章授权转自「電腦玩物」,原文链接:比較 6 款手機上最棒掃描器 App 的文字文件掃描效果
本文由让手机更好用的 AppSo 精选推荐,关注微信公众号 AppSo,回复「纸质」告诉你,为什么你要将纸质资料放进手机里。
,