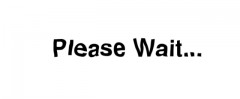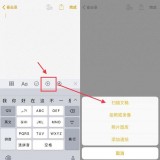点击上方“潮办公”关注我们

打印机,日常办公中接触最多的电子产品。大部分打印机都具有扫描功能,然而,每次换新电脑或者新办公环境,折腾最多的就是打印机的文件扫描功能了。正常操作:先得找相关驱动,然后安装扫描软件,设置扫描账号,然后扫描的时候还要选好位置,扫描好了还要选择发送到谁谁谁的电脑上,简直太过费时费力。那么有没有更简单的方法,直接扫描呢?答案是有的。
01
VueScan
这是一款神奇并且强大的电脑扫描软件,支持任意的网络扫描仪,只要你的相关打印机在你的电脑打印机列表里面,你就能利用这款软件操纵它去扫描,而不用再去找扫描驱动,设置扫描账号哔哩吧啦的一堆乱七八糟的东西,省去了大量时间。
使用方法

Part 1
安装软件
安装十分简单,公众号回复“046”即可获取软件。
软件提供64位(x64)和32位(x86)两种,根据自己的系统类型选择安装包(注:大部分的电脑都是64位,如果你不知道自己的系统是多少位,右键“我的电脑”,选择属性,查看系统类型)
打开压缩包,安装相关软件。


Part 2软件注册
安装完软件打开后发现显示未注册,未注册软件将再软件扫描后带来水印,极其影响体验效果。所以这里提供了注册补丁。


软件默认安装位置为 C:Program FilesVueScan,所以你需要把补丁解压到这个软件的安装位置,然后双击运行一下补丁即可。


注意:仅第一次运行需要运行改补丁,其余正常在桌面打开VueSacn即可。
Part 3软件使用
从桌面双击VueScan图标打开软件,将显示专业版。是不是很开心(有钱的还是支持一下正版哈。)

左边为菜单功能区,右边为显示预览区区。

额,可能图片有点看不清,那我再放大一下。
菜单功能区:(小编这会没有连接上网络打印机,所以这里暂时没有出现打印机选项的选择。扫描模式,得看你的打印机支持几种模式,小编实测我办公室的只支持平板扫描模式)

单页的话,可以选择平板扫描,它会根据纸张边缘自动定位并且选择输出的纸张大小。多页就选择进纸模式,毕竟一张一张扫也累人呀。
预览区:

预览区就是待会扫描时候显示预览的扫描效果的地方。软件提示我们先预览在扫描。那我们就先拿一张纸扫描测试一下。
Part 4
扫描测试
放好纸后(位置随意,我喜欢放左上角)先点击左下角的“预览”按钮。

效果如下:软件已经自动给扫描结果加了方框。(如果你觉得框的不对,可以拖拉一个框出来,选择预览效果。)

然后点击保存就行了。是不是很简单呢?
,