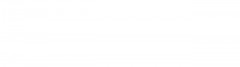1、将所有图片导入素材库
2、删除空隙:
A:右单南空隙,选“删除间隙”,间隙会被删除,且后面的所有素材会依次前移。
B:选中空隙后的第一个素材,按退格键。
C:在删除素材
3、加特效不流畅:可以在入点和出点加,
4、ED调音频,可通过SHIFT ALT再配合鼠标左键一起调整
5、中间没有关键点时,可以用ALT再配合鼠标左键一起调整
6、Edius的时间码格式是:时(2位)、分(2位)、秒(2位)、帧(2位),要想使时间线指针定位到某一个时间,可以直接用小键盘输入数字即可,例如,13分1秒8帧,可以输入152348,再按回车键即可,最前面的0可以不输,但中间和最后的0必须输,如1分8秒整,可以输成01220,也可以输成1220,若省略后面的0,输成122或输成0122,她就认为是1秒8帧了。如果你输入的数值超过了该位的最大值,她会自动进位,如输入12226,她会定位在13分02秒02帧上。
Edius快速准确定位时间线指针的方法:
正常情况下,我们将带有视频和音频的素材拖入轨道时,拖入V轨则只有视频,拖入A轨则只有音频,拖入VA轨则音视频全有。
怎样才能将视频进入V轨,而音频进入A轨呢?
可以将想放入视频的V轨的视频通道点亮,再将想放入音频的A轨的音频通道点亮,然后再将包含视频和音频的素材拖入轨道,这时视频和音频会自动进入相应的轨道,且仍然保持锁定关系。
Edius的回放操作:
1、面板:面板中有各种按钮选择回放的方式,有帧、时间线和编辑点。
2、鼠标:将鼠标放在播放窗口中,滚动鼠标的滚轮,向外滚动是后退,向里滚动是前进。当鼠标在播放窗口中时,按住鼠标右键不放,旋转鼠标,向左旋转是后退,向右旋转是前进。旋转的越快播放的速度就越快。
3、快捷键:空格键和回车键都可以回放和停止回放。L键也可以执行回放操作,可以选择回放的速度,按一下是正常速度,按两下是2倍速。
4、方向键:可以按左右方向键来播放,按一下播放一帧,按住不放可连续播放。
改变轨道高度:
有时,为了便于观察和操作,会改变轨道的高度,可用两种方法:
1、改变某一轨道的高度时,可将鼠标放在轨道面板的某一轨道上,右单击,指向高度,单击1-5任意一个,1最低,5最高。如下图:
时间线 放大与缩小,,按自已习惯在左手键盘区设定一个快捷键,, 方便实用
视频如果其中的一段 结尾或开头有问题,需要剪掉,可以不用剪刀,直接用键盘上的M和N ,把时间线放到要剪辑的地方,大家试试就明白了
1.快速预览:
我们常遇到转场不实时的情况,通常都是渲染来回放。现在试试用临时快速预览Shift Enter,也就是用内存来预览,别急等待一会,看看你的左下角的缓冲,哈哈!增大了吧,转场也流畅了,这就是缓存回放。不过无法保存,下次回放的时候还要Shift Enter。
利用你的缓存回放吧!!!我最喜欢用这个预览。
2.轨道置换
简单了,拖拽下面的轨道放在上面的轨道上。两个轨道的位置变换了,当然两个轨道上的素材都调换了位置。
像下图这样,要在出点做一个淡出效果,一个个的调透明度,还不把人累死。可以在最上面加一个1秒的黑色块,拉一下透明度就可以了。高手早就知道了哈。
还有另外一个方法 就是在PS做一个黑色背景 然后用转场特效Alpha自定义图像载入黑色背景 也可达到淡入淡出效果。
在属性里刷新波形
有时候会遇到波形无法显示的现象,我们可以在属性里刷新波形,这样时间线上就可以显示了。
在pr里习惯了波形的的关键帧,新手在EDIUS里感觉波形的关键帧很别扭是吧。好简单改一下显示方式。
设置---应用设置---时间线---波形---线性--ok
设置好平时常用的采集项以后,把他保存成预置,这时候采集窗口下多了一个按钮。下次连接上机器就可以点击采集了。
一键输出:
一个道理,设置一个常用的输出,比如DVD(MPEG通用),保存下预置。以后输出里会有一项“默认输出器”,输出就是了,不用调整了。
我们在实际操作中,可能会根据轨道的多少,使用不同的窗口布局,临时调整很是麻烦。可以将你常用的窗口布局保存起来。方法是:显示--布局--保存当前布局--新建,然后起一个名字。
改变窗口布局时:显示--布局--应用布局,选一个。
SHIFT R ,这就等于是替换命令中的:替换时“仅替换素材部分”
默认设置下,ED中吸附功能是开启的,无论是移动素材还是指针,操作时都会自动吸附和对齐到选定对象,如素材边界,编辑时很方便,但是在某些情况下,尤其是时间线的显示比例很小的时候,吸附功能反而会影响一些细微的操作,我们一般时通过如下操作来关闭和开启:我们只要按住SHIFT键就可以暂时切换吸附功能的开启和关闭状态
用“替换部分”提高工作效率:
要做如下图所示的几个画面同时向右移动的效果,你怎么做?一个个的设置3D画中画吗?不用!
先设置3V轨的3D画中画,然后Ctrl C复制,再分别选中4至6V轨的素材,Ctrl Shift R替换混合器,OK
不仅如此,还可以替换滤镜(ALT R),替换素材(SHIFT R),替换滤镜和素材(SHIFT ALT R)
EDIUS默认的静帧和字幕的持续时间是1秒,要改变这个持续时间有多种方法。
但如果你经常希望导入的图片和字幕的持续时间不是1秒(比如10秒),每次修改就比较麻烦了。
可以设置一下:
EDIUS的两种后悔药:
1、撤销(CTRL Z),这个大家当然都知道,不用多说。
2、如果你保存退出了,再恢复到以前的某一状态,还有办法吗?有的,在工程所在文件夹的project文件夹下的backup文件夹中,保存着不同时期的备份工程,用他们可以恢复到不同的状态。
EDIUS的默认转场为淡化,可以更改,方法是:右单击任一转场--设为默认特效,则该转场图标上带有一个“D”字样。
EDIUS的转场持续时间默认为1秒,也可以更改,方法是:右单击任一转场--持续时间--转场,在弹出的特效长度窗口中更改持续时间。
移动素材:
1、移动单个素材直接用鼠标拖就可以了,但要注意插入模式和覆盖模式
插入模式下,当把素材拖到前一素材上时,前一素材将被分割,拖到后一素材上时,后一素材将被后推。
覆盖模式下,重叠部分会被覆盖。
同时还要注意同步模式和波纹模式,细讲起来情况很复杂,自己试试就知道了。
2、移动单轨多素材,首先取消同步模式,按住SHIFT ALT键,鼠标拖动某一素材,则同轨上其后的所有素材一起移动。
3、移动多轨素材,首先设置同步模式,按住SHIFT ALT键,鼠标拖动某一素材,则所有轨上其后的所有素材一起移动。
4、移动素材组,用鼠标拖动框选,则在框内的所有素材被选中,再移动。
安全区:
录制窗口的画面显示区域是原始画面,我们也可以把它叫做电脑显示区,在电脑上可以全部显示,
还有一种区域叫字幕安全区,可通过视图--叠加显示--安全区域(Ctrl H)来控制显示,它的大小是原始画面的80%,字幕最好控制在这个区域内
再有一种就是活动安全区,可通过应用设置来控制显示
活动安全区以外的部分,电脑能全部显示,但电视就不一定能全部显示,所以,要将画面的主体部分控制在活动安全区以内。活动安全区的大小可以自己设定,一般设为90%
用透明线快速制作淡入淡出效果
右边找到设置默认转场按钮,左边找到淡入淡出按钮,用中间的>>按钮将左边的淡入淡出按钮添加到右边的列表中,则在时间线窗口中就显示这两个按钮了
这时用透明线制作淡入淡出效果就非常方便了
终于明白了如何让视频与音频关联,原来是要点上音轨中任意的一项用来关联视频通道。图片已经上传在附件中。如图:
同轨道间转场的渲染:
同轨道间的转场显示为一灰色矩形,中间有一条黑线,表示该转场没有经过渲染,可能不能实时播放。选择这个矩形,右键单击,渲染(CTRL G),则黑线变为绿线,表示转场经过渲染,可以实时播放。将两素材设置组,则不管怎样移动,转场始终可以实时播放。
自定义滤镜:
辛辛苦苦调好的效果,下次用时再次调节很是麻烦。可以全选滤镜,右键单击,另存为当前用户预置,则出现了一个带U字的组合滤镜,给她起一个好听的名字,例如:我的滤镜 等等,下次想要这种效果时,直接拖入素材就行了。其它均可以用这种方法保存。
转场的边框:
有些转场的画面四周会有一个边框,让人看起来不舒服
要消除这个边框,在工程设置中将过扫描大小设置为0,如下图:
是否需要去掉转场四周的边框,要看具体情况,不能一概而定。如果你输出的文件是在电脑上播放,就有必要去掉,因为这个边框是在可视范围之内的。但如果你是在电视上播放,就完全没有必要去掉这个边框,因为它是在电视的安全区之外,不会显示,去掉了反而不好,会丢失一部分画面。EDIUS可能考虑到多数的输出文件是在电视上播放,不然的话,不会把设置对话框中的“启用过扫描处理”默认打钩,也不会将过扫描大小默认为3。
不对之处,请指正。
视频布局做图片平移缩放:
很多朋友喜欢用3D画中画做图片的平移缩放,其实这不是最佳的选择。3D画中画的优点是动画效果好,但会损伤画质,如果你只是对图片进行平移缩放的话建议你用视频布局做,他能在放大的同时,保持较好的画质。
视频布局中的关键帧动画,默认的补间形式是贝塞尔曲线,特点是两头慢,中间快。我们只要右单击关键帧,在弹出的菜单中选择“线性”就可以了。
三个小技巧:一,放大缩小时间线上的素材,按下CTRL,然后滚动鼠标中间的滚轮。二,编辑时,有时候可能某个画面不好用了,不用删除,直接把你要用的视频放在他上面的V轨中就行了。(例如:素材在1VA轨中的不想要其中的五秒画面,直接把你要的画面放在VA轨上的V轨中,不用删除VA轨中的素材)
三、复制素材到其它层,直接用鼠标把素材拖到需要的层同时按CTRL键就完成复制
,