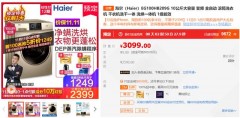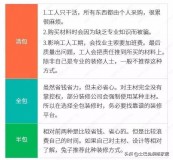各位拍照水平如何?大多数人可能拍人拍景可能不在话下,个个都是修图高手,拍文件呢?不求美,但注重清晰度的那种;或者是,扫描件,扫出来的图片不幸是黑乎乎的,这些情形下,也需要修图。
如果没有专业的 ps 软件,单凭 Excel,也能勉强上手拯救渣图。
案例:下图 1 是一段吉他谱,因为拍摄距离遥远,照片的画质一言难尽。
大家看得出这是什么歌吗?哈哈,周杰伦的【听妈妈的话】,会吉他的同学不妨试着弹唱一曲。
言归正传,这个谱子实在难以看清,尤其是在电脑大屏幕上,画质更渣,严重影响练习。
请尽量拯救画质,要求不高,能看清楚就行。如下图 2 所示。


1. 打开一个空的 Excel,选中任意单元格 --> 选择菜单栏的“插入”-->“图片”

2. 在弹出的对话框中选择需要优化的图片 --> 点击“插入”

这张照片不得不说真的很渣,难怪同学们吐槽说看不清楚。接下去要做的只能是在此基础上尽量修复,让图片至少更清晰一些。

3. 选中图片 --> 右键单击 --> 在弹出的菜单中选择“设置图片格式”

此时右侧会出现“设置图片格式”区域。
4. 选择区域中的“图片”选项卡

5. 调大“对比度”。这个没有绝对的数值规定,大家可以一边调一边观察图片的变化,直到最满意的程度为止。


6. 根据图片的实际情况,调高或调低亮度,直至图片呈现出最佳显示效果。


7. 最后再调整一下清晰度,同样也根据图片的实际情况设置至最佳状态为止。

调整好了以后,跟原图比起来,已经清晰多了,最大程度上挽救了渣图。

很多同学会觉得 Excel 单个案例讲解有些碎片化,初学者未必能完全理解和掌握。不少同学都希望有一套完整的图文教学,从最基础的概念开始,一步步由简入繁、从入门到精通,系统化地讲解 Excel 的各个知识点。
现在终于有了,以下专栏,从最基础的操作和概念讲起,用生动、有趣的案例带大家逐一掌握 Excel 的操作技巧、快捷键大全、函数公式、数据透视表、图表、打印技巧等……学完全本,你也能成为 Excel 高手。
,