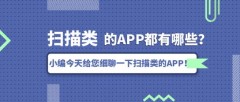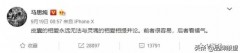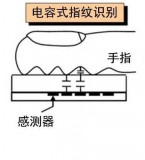无论您拥有何种品牌和型号的打印机,以下故障排除步骤应该足以在绝大多数情况下解决大多数与打印机相关的问题。需要的朋友快和小编一起来看看吧!
从制造商处下载最新的打印机驱动程序
每当您在 Mac 上遇到打印机问题时,您要做的第一件事就是检查驱动程序是否是最新的。由于 macOS Big Sur 是最新版本,您的制造商可能尚未更新驱动程序以支持此特定版本的 macOS。但是,他们现在可能已经发布了新的驱动程序更新来解决所有兼容性问题。
找到您的打印机的制造商,前往他们的支持站点,并获取驱动程序。
所需步骤可能因品牌而异,但您只需使用 Google 或 DuckDuckGo 搜索打印机的型号并找到驱动程序软件即可。例如,如果您使用的是 HP 打印机,则可以前往此站点并输入型号。
重置 Mac 打印系统
如果您使用最新的驱动程序仍然遇到问题,您可以尝试在 macOS 中重置打印系统。只需按照以下步骤操作:
1.转到 Mac 上的“系统偏好设置”,然后单击“键盘设置”旁边的“打印机和扫描仪”。
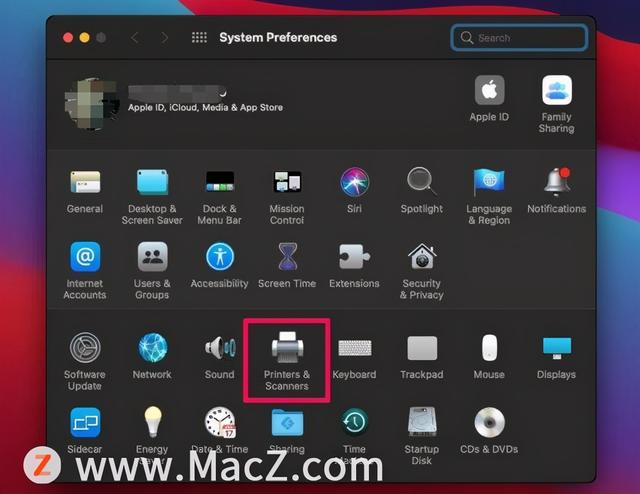
2.在这里,您将能够在左侧窗格中看到您的打印机。现在,按键盘上的 Control,然后单击您的打印机。这将打开一个上下文菜单。点击“重置打印系统”。

3.当系统提示您确认时,单击“重置”,您就可以开始了。

执行此操作后,macOS 将删除您的打印机,您需要通过单击打印机设置中的“ ”图标手动将其重新添加并重新配置。这样做不仅会移除和重置打印机,还会移除连接到 Mac 的所有扫描仪。
将您的 Mac 更新到最新版本的系统软件
如果上述两个故障排除步骤对您没有帮助,则问题可能与 macOS 相关,因此更新系统软件可能会有所帮助。通常,Apple 会根据用户报告和发布更新快速解决此类软件问题。因此,有必要确保您的 Mac 当前运行的是可用的最新软件。更新 Mac 需要执行以下操作:
1.在 Mac 上打开“系统偏好设置”面板,然后单击“软件更新”。

2.您的 Mac 现在将开始检查更新,如果有新固件可用,您可以通过单击“立即更新”立即安装它。

一些额外的有用的打印机故障排除提示
1.如果打印机是 Wi-Fi 打印机,请确保打印机和 Mac 在同一网络上
2.确保打印机已插入并正确连接到 Mac 或网络
3.确保打印机有足够的墨水和纸张,没有卡纸,并且处于良好的工作状态
4.检查打印机是否在另一台 Mac、计算机或设备上工作 – 这有助于确定问题出在打印机还是当前的 Mac 上
希望现在您的打印机再次按预期工作。尝试打印随机文档以确认这一点。如果您仍然遇到问题,则可能是您的硬件出现故障,这恰好是您将 Mac 更新到 macOS Big Sur 的时间。如果您怀疑是这种情况,请尝试将您的打印机连接到另一台计算机并检查它是否在那里工作,如果那里也出现故障,则打印机本身可能有问题。
以上就是打印机无法与 macOS Big Sur 配合使用的解决方法,希望对您有所帮助,想了解更多关于Mac相关内容,请关注macz.com吧!
,