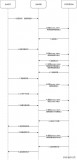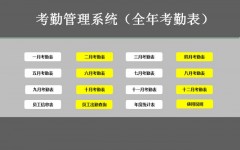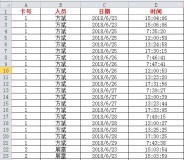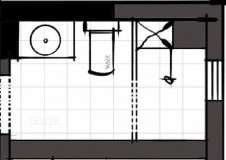国康码人脸识别测温设备
产品使用说明书
目录:
一 基本资料 3
1.1 产品概述 3
1.2 产品特性 3
1.3 规格参数 3
二 使用须知 6
2.1 准备设备 6
2.2 设备接线指南 6
2.2.1 端口定义 7
2.3 进入Web后台 7
2.3.1 使用准备 7
2.4 安装部署 10
2.4.1 安装图例 10
三 Web后台功能模块介绍 11
3.1 设备管理 11
3.1.1网络设置 11
3.1.1.1 网络设置 11
3.1.1.2 网络诊断 11
3.1.1.3 远程通信(RRPC) 12
3.1.1.4 远程控制设置 13
3.1.2 参数设置 14
3.1.2.1 人脸参数设置 14
3.1.2.2 声音参数设置 15
3.1.2.3 测温参数设置 17
3.1.2.4 开门条件设置 18
3.1.2.5 设备时间设置 20
3.1.2.6 设备界面设置 21
3.1.2.7 高级设置 23
3.2 名单管理 23
3.2.1 人脸列表 24
3.3 识别记录 26
3.3.1 记录列表 27
3.4 账号管理 27
3.4.1 账号列表 27
一 基本资料
1.1 产品概述
本产品是基于深度学习人脸识别算法的8寸人脸识别平板,同时搭配测温模块可自动测温。其核心是华为海思双核芯片,搭配稳定可靠的linux系统,且提供丰富的接口协议方便客户接入各类平台。整机产品已自带Web管理后台(支持Windows、Mac OS 、Linux、iPhone、Android浏览器),实现设备维护、时间设置、网络设置、算法参数设置、人脸录入、打卡记录、个人姓名、身份证信息、健康码识别结果导出等功能。
1.2 产品特性
自研人脸识别算法,识别速度≤150毫秒,人脸识别准确率99.6%;最大可支持50000人脸底库
自研双目活体识别算法,活体识别准确率高达99%
200万像素4.5mm双目摄像头(彩色 红外)
集成百兆以太网、音频接口、韦根接口、继电器输出、1路USB等接口
集成MIPI屏显接口
集成测温模块(可选配)
支持智能熄屏
支持自动补光
自带Web管理后台,提供设备维护、时间设置、网络设置、算法参数设置、人脸录入、打卡记录导出等功能等功能
提供丰富的HTTP接口协议
1.3 规格参数
二 使用须知
2.1 准备设备
本机标配的热成像传感器为精密器件,正式使用前请按热机1分钟后再正式使用。注意关机及更换场地后必须重新预热校准,我司对测温结果不承担任何责任,所有技术标准和测试条件以规格参数为准。
温馨提示:测温距离必须符合规格参数要求,进行标定。产品应首选安装在室内环境,在室外及温度变化较大环境必须校准。如安装在室外或半户外,务必加建隔离通道、防雨防晒棚,以确保探头检测范围内无高热源物体、强太阳光照,包括但不限于太阳直射、金属屋顶等;室外受温度环境变化影响,易产生温度误差。
跨平台Web管理后台建议使用谷歌浏览器访问。
2.2 设备接线指南

图2.1 接线示意图
2.2.1 端口定义
2.3 进入Web后台
2.3.1 使用准备
A. 通过12V电源给P2电源端口插上供电,等待屏幕亮起;
B. 用普通网线(国标568B)一头连接人脸识别整机的P1网络端口,另一头连接在与使用电脑同一网段的路由器上,如网络端口上的信号指示灯会变绿则表示连接成功,用户把人脸靠近人脸识别整机进行唤醒操作,此时人脸识别整机进入工作模式(如图2.2)。可以直接在人脸识别整机的界面上读取到设备在局域网下的IP地址、MAC地址(如 IP 192.168.2.189 MAC b6:dd:9c:1d:05:39);
C. 打开笔记本电脑/台式电脑的WEB浏览器,在地址栏输入人脸识别整机的IP地址,进入Web管理后台的登录界面(如图2.3);
D. 人脸识别整机出厂的默认用户名为admin,默认密码为:123456。在登录界面输入用户名、密码,然后点击“登录”,进入Web管理后台的界面(如图2.4)。

图2.2 读取设备IP

图2.3 登录界面

图2.4 进入Web后的界面
2.4 安装部署
2.4.1 安装图例
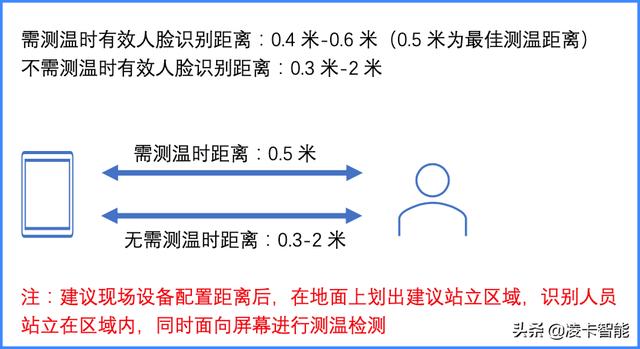
图2.5 安装图例
三 Web后台功能模块介绍
3.1 设备管理
3.1.1网络设置
3.1.1.1 网络设置
网络设置界面如图3.1,设备出厂情况下默认为【动态IP】,设备从路由器获取IP地址。
可点击【静态IP】,根据用户本地的网络情况填写相关IP地址进行配置,注意设置IP网段和路由器的网段一致,否则无法发现设备。
更改后需点击右下角的【保存】保存设置,并手动重启设备让新IP生效。

图3.1 网络设置界面
网络诊断
对人脸识别整机的网络连接状态进行全面分析,帮助客户诊断设备网络连接相关的问题。分析到的数据包括网口信息、网络延迟、DNS服务器、DNS解析。

图3.2 网络诊断界面
3.1.1.3 远程通信(RRPC)
点击【创建】,系统将弹出配置页面,把远程服务器的IP地址填上、上报方式可选择【http】或【websocket】,选择【启用】或【禁用】,点击右下角【确定】保存配置。
注:该功能用于向远程服务器上报数据,需要配合Web API开发使用。

图3.3 远程通信(RRPC)界面
3.1.1.4 远程控制设置
默认【禁用】,可点击【启用】远程代理设置,启用后需要填写相关远程服务器参数,可用于访问本地人脸识别整机,注意更改后需点击右下角的【保存】保存设置。
注:该功能用于向远程服务器上报数据,需要配合Web API开发使用。

图3.4 远程控制设置界面
使用方法:
向技术支持获取远程服务器代理工具remote-proxy.zip;
在远程服务器上解压remote-proxy.zip;
修改frps.ini配置文件:
bind_addr不需要修改;
bind_port 为远程服务的本地连接端口,对应管理界面的 【代理端口】。注:确保bind_port未被占用;确保放开服务器防火墙和路由器防火墙对端口的限制。
token 为密钥,可设置更复杂,对应管理界面的 【代理密钥】。
vhost_http_port 为远程服务的本地代理端口。
在服务器上运行代理工具:
Windows服务器:./run.bat
Linux服务器:./run.sh
在该页面进行配置:
选择【启用】;
编辑【代理名称】:支持英文和数字,如果有多台机器,每台机器需要配置不同的代理名称;
编辑【代理地址】:远程服务器的公网IP地址;
编辑【代理端口】:上面过程中配置的 bind_port;
编辑【代理密钥】:上面过程中配置的 token;
点击【保存】。
请求Web API示例:
假设某台设备的【代理名称】为example-001,vhost_http_port为8080,则在该远程服务器上访问该设备打卡记录的方法为:
curl -H "Host: example-001.quface.suanzi" -H "Authorization: Bearer
注:该处的
3.1.2 参数设置
3.1.2.1 人脸参数设置
•识别阈值
可根据场景调节识别阈值,识别阈值越低,人脸通过率越高,但误识别率也越高。默认值是0.6。
•人证对比阈值
实际识别到的人脸和身份证上的图像对比的相似度。人证对比阈值越低,人脸通过率越高,但误识别率也越高。默认值是0.4。
•重复间隔
可自定义同一个人两次连续打卡之间的时间间隔。在时间间隔之内,设备不对同一人进行播报。默认为5秒。
•保存白名单识别记录
可选择【启用】或【禁用】保存白名单识别记录,默认情况下是启用。
•人证对比
可选择【启用】或【禁用】人证对比。
•活体检测
可选择【启用】或【禁用】活体检测。
•保存陌生人识别记录
可选择【启用】或【禁用】保存陌生人识别记录,默认情况下是启用。
注:以上操作均需点击页面下方的【保存】保存设置,保存成功后页面将弹出“更新成功”的提示。

图3.5 人脸参数设置界面
3.1.2.2 声音参数设置
•设备声音
可选择【启用】或【禁用】的语音提示。【禁用】会关闭所有的设备语音。
•播报口罩检测结果
可选择【启用】或【禁用】的语音提示,没有带口罩时提示请佩戴口罩。
•播放请通过语音
可选择【启用】或【禁用】的语音提示,播放请通过的语音。该功能需与【开门设置】的【放行条件】配合使用。
•播报人脸离屏幕距离提示
可选择【启用】或【禁用】的语音提示,人脸测温距离远时提示靠近平板。
•播报识别结果
可选择【启用】或【禁用】的语音提示,当人脸未入库时,提示未授权。
•播报测温度检测结果
可选择【启用】或【禁用】的语音提示,播放体温正常或异常的声音。
•音量调节按钮
最下方的音量调节按钮可以直接调整声音大小。调节后设备会发出相应音量的蜂鸣。
注:以上操作均需点击页面下方的【保存】保存设置,保存成功后页面将弹出“操作成功”的提示。

图3.6 声音参数设置界面
3.1.2.3 测温参数设置
•人脸测温
可选择【启用】或【禁用】人脸测温模式,选择【禁用】后,整机屏幕页面将变更为不测温模式,不再显示测温读数的同时也将放宽对人脸识别距离的限制(人脸距离整机最远可达2米);如选择【开启】,为配合测温红外传感器,人脸识别距离会通过整机屏幕页面上的提示框进行限制(人脸距离整机约0.5米)。
•测温模式
测温模式有快速、精准、自动三种。快速模式下可以实现快速测温,测试反应时间为200ms。精准模式下可实现精准测温,反应时间为1s。自动模式用于自动校准环境因素导致的温度偏差。
•最高温度(摄氏度)
可自定义高于某一温度(摄氏度)报警,即整机屏幕页面的温度显示字体将变红,同时语音提示为“识别成功/失败,体温异常”,默认为37.4℃。
•最低温度(摄氏度)
可自定义低于某一温度(摄氏度)报警,即整机屏幕页面的温度显示字体将变红,同时语音提示为“识别成功/失败,体温异常”,默认为36℃。
•温度补偿(摄氏度)
可自定义测温模组的补偿,用于解决环境温度偏低或偏高时,温度测量可能偏低或偏高的影响。

图3.7 测温参数设置界面
3.1.2.4 开门条件设置
•继电器延迟时间
用于设置当开门条件达成后,继电器触发的持续时间。
•继电器状态
可选择【低电平】或【高电平】,作为继电器未触发时的默认电平状态。
选择【低电平】,则继电器触发时由低电平变为高电平;
选择【高电平】,则继电器触发时由高电平变为低电平。
•启用离线缓存模式
可选择【启用】或【禁用】离线缓存模式。
•韦根公共卡号
韦根系统里的标准数据
•继电器触发模式
【都通过后触发】:指放行条件全部满足,继电器才触发。该功能用于门禁、闸机等装置。
【只要有不通过的就触发】:指放行条件有一个不满足,继电器就触发。该功能用于报警类型装置。
•继电器阈值(人脸)
可根据场景调节继电器阈值,继电器阈值越低,继电器开启的概率越高。默认值是0.6。
•韦根协议类型
支持韦根26和韦根34。
•放行条件
A.佩戴口罩:勾选之后,人脸识别到佩戴了口罩才允许通过;
B.体温正常:测量人体温度正常才允许通过;
C.健康码或者白名单:
a.有健康码;
b.有健康码或者人物信息已记录在白名单内(人物信息不需要录入健康码);
c.有健康码或者人物信息已记录在白名单内(人物信息必须录入健康码);
放行条件有A、B、C三个,C条件又分为三类。三个约束条件中,C条件是必须选择的。系统默认放行条件是:体温正常并且有健康码(或者在白名单内)。
注:以上操作均需点击下方的【保存】保存设置,保存成功后台页面将弹出“操作成功”的提示。

图3.8 开门条件设置界面
3.1.2.5 设备时间设置
•设备时间
可点击【手动设置】设置“设备时间”(选择日期时间),也可点击【同步至设备】把已连接的笔记本电脑/台式电脑上的系统时间同步到设备上。
•NTP同步
可【启用/禁用】开启与校时云服务器进行校时,目前默认为阿里云的校时服务器,用户也可自定义其他的校时服务器,默认校准时间间隔为1h。
•更改时区
支持时区配置,点击搜索图标,可在时区列表中选择一个时区进行时间同步。

图3.9 设备时间设置界面
3.1.2.6 设备界面设置
•LED
可选择【启用】或【禁用】,已打开或关闭LED自动补光。
•宽动态(WDR)
是否打开摄像头宽动态模式,主要用于户外逆光场景,提高人脸识别的准确率。可选择【启用】或【禁用】。
•工作模式(需重启)
支持四种工作模式,分别是:先健康码后测温、先测温后健康码、测温(无健康码)、健康码(无测温),用户可根据实际现场使用需求进行选择配置。默认的模式是:先健康码后测温。注意:每次配置完毕点击“保存”之后,需要重启设备才能使新配置的模式生效。
A.先健康码后测温:设备识别到人脸被唤醒后,先提示扫描身份证或者健康码,然后播报测温结果;
B.先测温后健康码:设备识别到人脸被唤醒后,先播报测温结果,然后提示扫描身份证或者健康码;
C. 测温(无健康码):设备识别到人脸被唤醒后,只执行测温操作,然后播报测温结果;
D.健康码(无测温):设备识别到人脸被唤醒后,只执行扫描身份证或者健康码的操作。
•屏保
可选择【启用】或【禁用】,如选择启用,当一分钟内没有人脸扫描时,会启动屏保画面。
•设备页面标题
人脸识别整机被唤醒后界面上显示的标题。用户可根据应用需求修改标题内容,默认标题为“健康码自动校验系统”。
注1:室内正常光照场景请勿开启宽动态(WDR);
注2:以上操作均需点击下方的【保存】保存设置,保存成功后台页面将弹出“操作成功”的提示

图3.10 设备界面设置界面
•登录界面和管理界面Logo设置
用于自定义登录界面和管理界面的Logo。
•开机画面和屏保画面设置
用于自定义开机画面和屏保画面。
注1:当前版本仅支持jpg格式图片。
注2:图片大小无特殊要求,但是会自动按屏幕比例缩放。
注3:设置成功后,需要手动重启设备让设置生效。
3.1.2.7 高级设置
注:该功能用于调试使用,修改前应做好备份,具体修改方式请咨询技术支持团队。

图3.11 高级设置界面
3.2 名单管理
支持新建/编辑/删除人脸信息、批量导入、批量导出、查询已录入人脸信息等功能。
3.2.1 人脸列表

图3.12 人脸列表界面
•创建人脸信息
点击【创建】,在弹出的“编辑人脸”对话框(如图3.18)中依次上传头像(图片大小不能超过2MB,当前仅支持jpg格式)、输入人员姓名(长度必须大于2位)、人员部门(非必填)、手机号码(注意需符合11位数字限制,非必填)、人员工号(如工号重复,系统将会提示)、人员性别、人员类型(可选择【白名单】或【黑名单】),最后点击【确认】。

图3.13 编辑人脸界面
•批量导入
点击【批量导入】,选择需要导入的文件压缩包(目前仅支持zip和tgz格式),选择导入。
注:批量导入的格式,请点击【获取示例】进行下载。

图3.14 批量导入名单
•批量导出
点击【批量导出】,选择需要导出的文件夹位置,点击导出。
•编辑/删除人脸信息
在人员列表中,选择需要编辑/删除的人员,点击【编辑】或【删除】,在弹出的对话框中修改人脸信息,最后点击【确认】。
•查询已录入人脸信息
点击【展开】,即可通过“人员姓名”、“人员状态”(白名单/黑名单)、“手机号码”、“人员工号”、“人员性别”等关键词查询已录入人脸信息,如需撤销关键词选择,请点击【重置】。

图3.15 重置名单
3.3 识别记录
可查询打卡记录,支持按照时间进行筛选,支持通过人员姓名进行搜索,支持通过记录分类(打卡成功、陌生人、黑名单、活体失败)进行搜索。支持对陌生人进行一键录入白名单。可根据需要导出excel表或打卡图片。
3.3.1 记录列表

图3.16 识别记录列表界面
3.4 账号管理
3.4.1 账号列表
可查询账号信息,支持对已有的账号进行编辑或者删除,支持创建新账号。

图3.17 账号列表界面
•创建账号
点击【创建】,在弹框中依次输入“昵称”、“手机号码”、“邮箱”、“登录密码”,最后点击【确认】即可创建账号。登录账号时,系统将提醒用户利用“mail(邮箱)”作为账号登录。

图3.18 创建账户界面
•编辑/删除账号
可对账号列表中的任一账号信息点击【编辑】或【删除】进行相应操作。