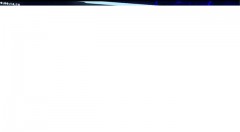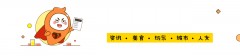使用 Access 可以很好地管理各种数据, 但是在实际应用中, 许多数据并不是使用 Access 来收集的, 此时, 为了使用 Access 管理其他软件或程序收集到的数据, 可以将收集到的数据导入 Access 中。
在 Access 数据库中, 可以将其他的 Access 数据库、 ODBC 数据库、 Excel 表格、 HTML 文档和文本文件等外部数据导入当前数据库中, 下面将分别介绍。
1.从其他Access 数据库导入如果要将其他 Access 数据库导入数据库对象, 既可以使用复制和粘贴的方法, 也可以使用【导入向导】来完成。 使用【导入向导】 可以在不打开 Access 的情况下完成, 其具体操作步骤如下。
Step 01 打开"销售管理数据 .accdb",单击【外部数据】 选项卡【导入并链接】 组中的【新数据源】 下拉按钮,在弹出的下拉菜单中选择【从数据库】选项,在弹出的级联菜单中选择【Access】 选项, 如图所示。

Step 02 打开【获取外部数据 -Access数据库】 对话框, 单击【文件名】文本框右侧的【浏览】 按钮, 如图所示。

Step 03 打开【打开】 对话框,选择要导入的数据库,单击【打开】按钮,如图所示。

Step 04 返回【获取外部数据 -Access数据库】 对话框,选中【将表、 查询、 窗体、 报表、 宏和模块导入当前数据库】单选按钮,单击【确定】按钮, 如图所示。

技术看板
选中【将表、 查询、 窗体、 报表、宏和模块导入当前数据库】单选按钮,表示导入后的对象与源对象是独立的,没有任何关系。 如果选中【通过创建链接表来链接到数据源】 单选按钮,会在当前数据库中创建一个链接表,链接到源数据库对象上, 此链接表的改动是双向的, 无论修改源对象还是当前数据库对象, 都会同步反映给双方。 在 Access 中, 利用该链接功能,可以实现文件的共享。
Step 05 打开【导入对象】 对话框, 在6 个选项卡中分别显示了源数据库中的各个对象, 选择【表】 选项卡中的【年度销售记录】 选项,单击【确定】 按钮如图所示。
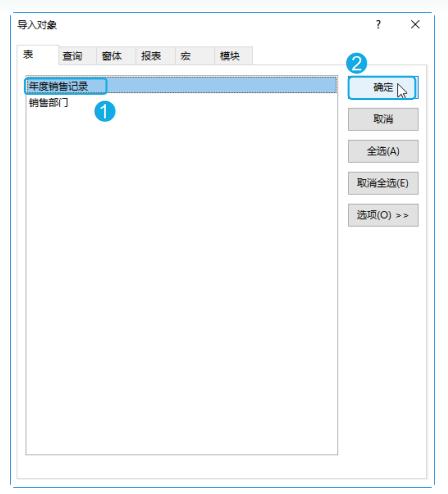
Step 06 返回【获取外部数据 -Access数据库】 对话框,选中【保存导入步骤】 复选框; 在【另存为】文本框中输入名称,单击【保存导入】 按钮, 如图所示。

Step 07 操作完成后, 即可导入选择的数据库, 如图所示。

对于一般用户而言, 对 Excel 的熟悉程序远远高于 Access, 尤其是在操作表格数据时, Excel 的界面更加直观, 操作也更为简洁。 所以, 用户可以先在 Excel 中编辑好数据, 然后将其导入 Access 中, 从而方便快捷地制作表对象, 具体操作步骤如下。
Step 01 打开"销售管理数据 .accdb",单击【外部数据】 选项卡【导入并链接】 组中的【新数据源】下拉按钮,在弹出的下拉菜单中选择【从文件】选项,在弹出的级联菜单中选择【Excel】 选项, 如图所示。

Step 02 打开【获取外部数据 -Excel 电子表格】 对话框, 单击【文件名】文本框右侧的【浏览】 按钮, 如图所示。

Step 03 打开【打开】 对话框,选择要导入的 Excel电子表格,单击【打开】 按钮, 如图所示。
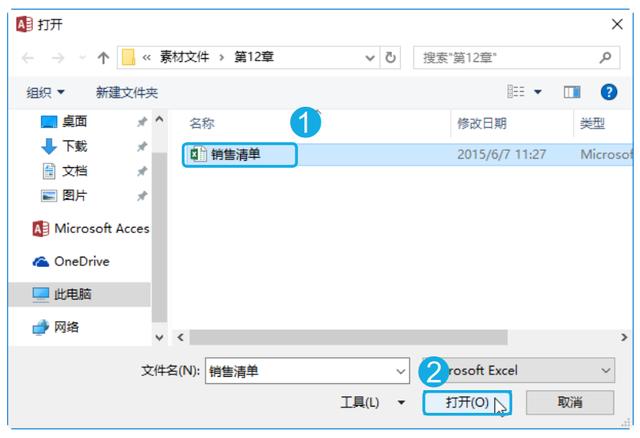
Step 04 返回【获取外部数据 -Excel 电子表格】 对话框,选中【将源数据导入当前数据库的新表中】 单选按钮,单击【确定】按钮,如图所示。

Step 05 打开【导入数据表向导】对话框,选中【显示工作表】 单选按钮,单击【下一步】 按钮,如图所示。

Step 06 在【导入数据表向导】 对话框中,选中【第一行包含列标题】复选框,单击【下一步】 按钮,如图所示。

Step 07 在【导入数据表向导】 对话框中的【字段选项】 栏分别指定每个字段的名称、 数据类型、 索引等信息, 如指定【销售编号】字段的【索引】为【有(无重复)】,单击【下一步】 按钮,如图所示。

Step 08 在【导入数据表向导】 对话框中,选中【我自己选择主键】 单选按钮,在右侧的下拉列表框中选择【销售编号】 选项,单击【下一步】 按钮, 如图所示。

Step 09 在【导入数据表向导】 对话框中, 在【导入到表】 文本框中指定表名称, 如保持默认名称, 单击【完成】 按钮, 如图所示。

Step 10 返回【获取外部数据 -Excel 电子表格】 对话框,选中【保存导入步骤】 复选框,在【另存为】文本框中输入名称,单击【保存导入】 按钮, 如图所示。

Step 11 操作完成后, 即可导入选择的Excel 电子表格, 并在数据库中创建一个新表, 如图所示。

在工作中, 需要使用文本文件导出的数据很多, 如考勤文件、 企业到企业(B2B) 的数据传输等。 如果有需要, 也可以将这些文本文件导入Access数据库中, 具体操作步骤如下。
Step 01 打开"销售管理数据 .accdb",单击【外部数据】 选项卡【导入并链接】 组中的【新数据源】 下拉按钮,在弹出的下拉菜单中选择【从文件】选项,在弹出的级联菜单中选择【文本文件】 选项, 如图所示。

Step 02 打开【获取外部数据 - 文本文件】 对话框, 单击【文件名】 文本框右侧的【浏览】按钮, 如图所示。
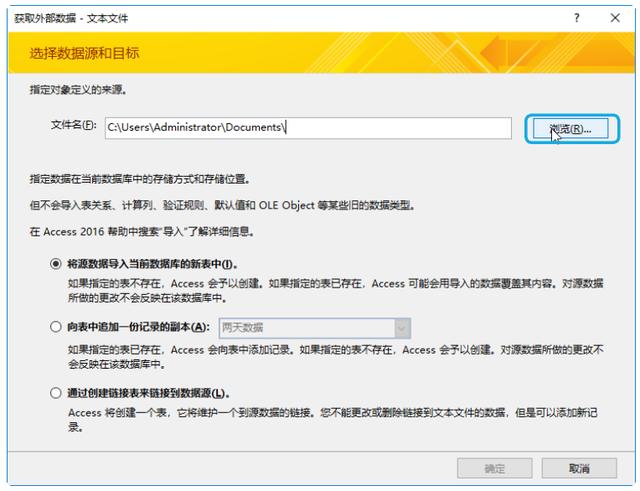
Step 03 打开【打开】 对话框,选择要导入的文本文件,单击【打开】按钮, 如图所示。
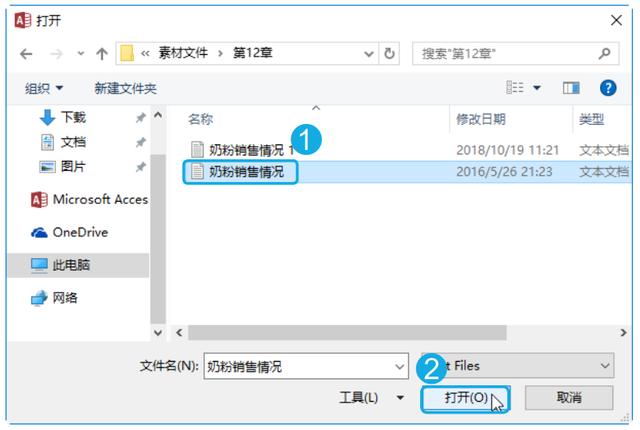
Step 04 返回【获取外部数据 - 文本文件】 对话框,选中【将源数据导入当前数据库的新表中】单选按钮,单击【确定】 按钮, 如图所示。

Step 05 打开【导入文本向导】 对话框,选中【带分隔符】 单选按钮,单击【下一步】 按钮, 如图所示。

技能拓展—导入固定宽度的文本文件
如果文本文件是使用固定宽度分隔开, 可以选中【固定宽度】单选按钮,系统会根据宽度创建分隔线。 用户也可以对分隔线执行添加、移动等操作,如图所示。

Step 06 在【导入文本向导】 对话框中的【请选择字段分隔符】 栏选中【逗号】 单选按钮, 选中【第一行包含字段名称】复选框,单击【下一步】 按钮, 如图所示。

Step 07 在【导入文本向导】 对话框中的【字段选项】 栏设置各字段的名称和数据类型, 单击【下一步】按钮, 如图所示。

Step 08 在【导入文本向导】 对话框中,选中【让 Access 添加主键】 单选按钮,单击【下一步】 按钮, 如图所示。

Step 09 在【导入文本向导】 对话框中的【导入到表】 文本框中输入文件名,单击【完成】 按钮, 如图所示。

Step 10 返回【获取外部数据 - 文本文件】 对话框, 直接单击【关闭】 按钮,如图所示。

Step 11 操作完成后, 即可导入选择的文本文件, 并在数据库中创建一个新表, 如图所示。