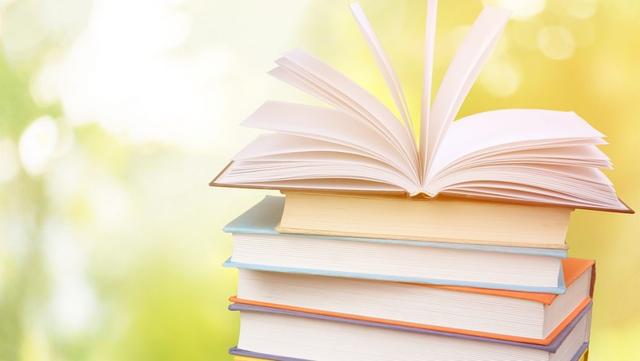
上班打卡,考勤表是少不了的,但是你知道如何用EXCEL制作一份自动更新的考勤表吗?今天这篇文章帮你彻底解决掉,一起来看一下吧!
首先,我们输入姓名,日期和星期字段,在A1随便输入一个日期。在C3输入“=A1”,D3输入“=C3 1”,并向后拖动到AG3,在C2输入“=C3”并向后拖动到同一个位置。趁着这一行是选中状态,直接CTRL 1,在自定义格式中输入“aaa”,下面一行自定义为“d”。我们这里所做的是按照每月的最大天数来制作的,如果当月天数小于31天呢,最后面的1-3个数据就不对了,比如平年的2月份只有28天而这里会向下一个月填充。而我们所希望得到的是当小于31天的时候,那几天不显示,这个需要通过条件格式来完成。
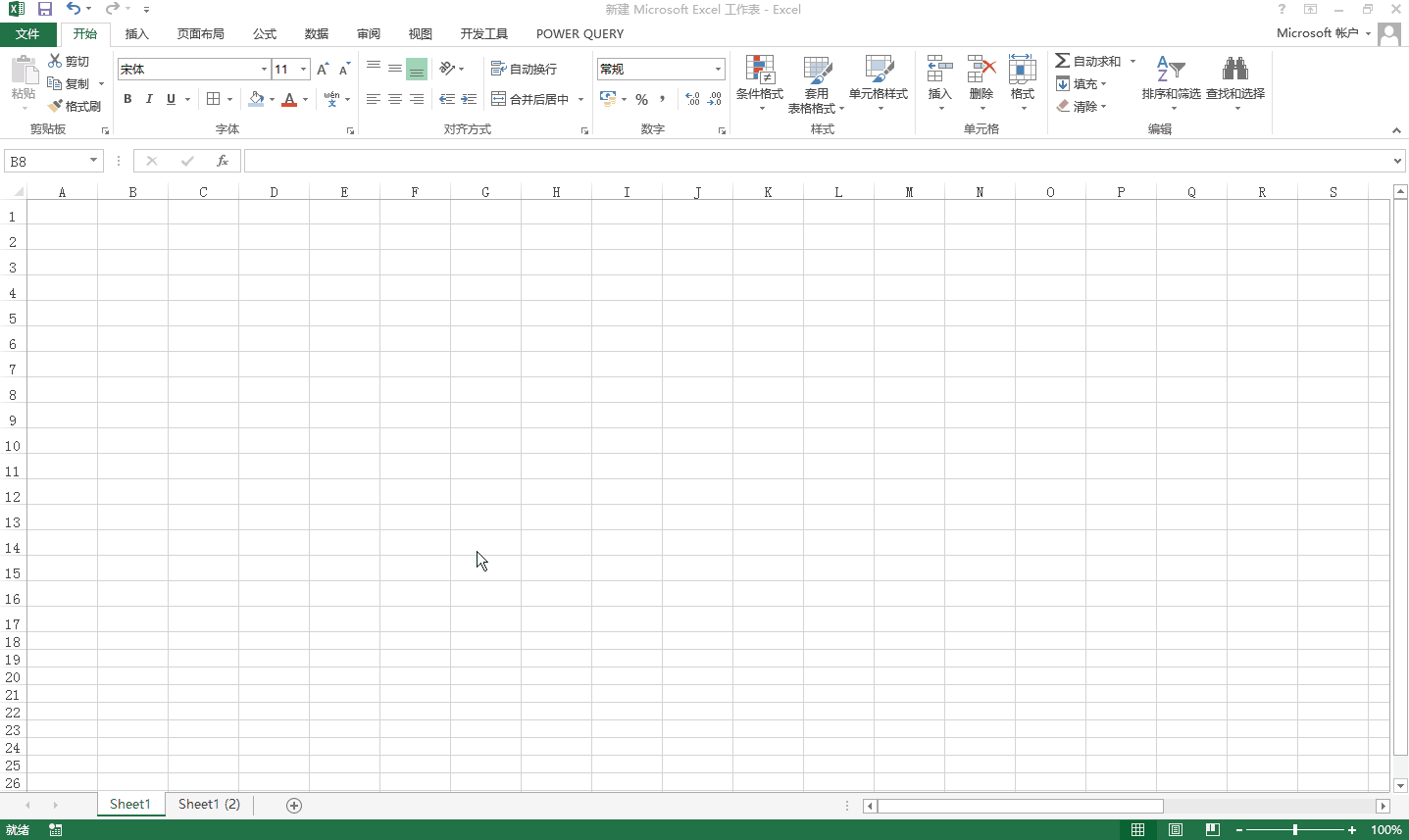
我们选中最后面三个单元格,在条件格式中新建规则,并选择“使用公式确定要设置格式的单元格”,并输入公式=MONTH(AE2)>MONTH(AB2),然后背景填充修改为无填充,数字自定位“;;;”(表示隐藏数据),确定即可。这样修改月份就不会显示了。
接下来,我们将找好的考勤符号拷进来,将所有需要填写考勤符号的地方设置数据验证,将考勤符号作为序列设置进来。最后一步就是考勤统计了,我们使用COUNTIF函数来操作,为了能以一步到位,我们直接输入公式=COUNTIF($C4:$AG4,AH$1),然后向右拖动,在向下拖动完成公式填充这样一份考勤表就做好了。

来试一下,我们随便输入考勤符号,后面的统计数据都会随着变动,至于表格美化部分就不细说了,关键的几个点要清楚哦,你都学会了吗?
,











