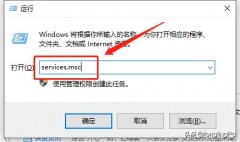有网友反馈Win7系统电脑与XP系统电脑之间不能共享打印,不过经过小编以下测试发现,Win7与Win7电脑之间一级Win7与XP之间均可正常连接共享打印,这点希望大家了解下,只有经过亲测才知道真相。
第一步:取消禁用Guest用户
1、点击【开始】按钮,在【计算机】上右键,选择【管理】,如下图所示:

2、在弹出的"计算机管理"窗口中找到"Guest"用户,如下图所示:
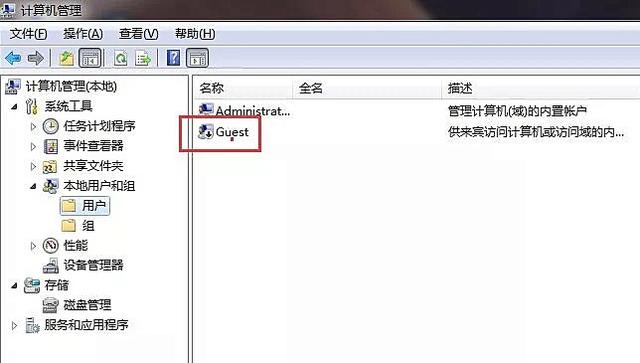
3、双击"Guest",打开"Guest属性"窗口,确保"账户已禁用"选项没有被勾选(如下图)。

第二步:共享目标打印机
1、点击"开始"按钮,选择"设备和打印机",如下图:

2、在弹出的窗口中找到想共享的打印机(前提是打印机已正确连接,驱动已正确安装),在该打印机上右键,选择"打印机属性",如下图:

3、切换到"共享"选项卡,勾选"共享这台打印机",并且设置一个共享名(请记住该共享名,后面的设置可能会用到),如下图:

第三步:进行高级共享设置
1、在系统托盘的网络连接图标上右键,选择"打开网络和共享中心",如下图:
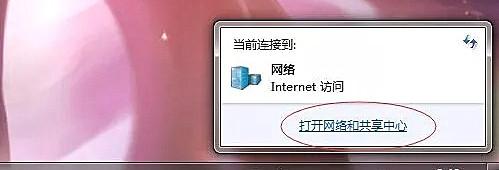
2、记住所处的网络类型(笔者的是工作网络),接着在弹出中窗口中单击"选择家庭组和共享选项",如下图:

3、接着单击"更改高级共享设置",如下图:

4、如果是家庭或工作网络,"更改高级共享设置"的具体设置可参考下图,其中的关键选项已经用红圈标示,设置完成后不要忘记保存修改。

注意:如果是公共网络,具体设置和上面的情况类似,但相应地应该设置"公共"下面的选项,而不是"家庭或工作"下面的,如下图:

第四步:设置工作组
在添加目标打印机之前,首先要确定局域网内的计算机是否都处于一个工作组,具体过程如下:
1、点击【开始】按钮,在【计算机】上右键,选择【属性】,如下图:

2、在弹出的窗口中找到工作组,如果计算机的工作组设置不一致,请点击【更改设置】;如果一致可以直接退出,跳到第五步。
注意:请记住【计算机名】,后面的设置会用到。

3、如果处于不同的工作组,可以在此窗口中进行设置:

第五步:在其他计算机上添加目标打印机
注意:此步操作是在局域网内的其他需要共享打印机的计算机上进行的。此步操作在XP和Win7系统中的过程是类似的,本文以Win7为例进行介绍。
添加的方法有多种,在此为读者介绍其中的两种。
首先,无论使用哪种方法,都应先进入【控制面板】,打开【设备和打印机】窗口,并点击【添加打印机】,如下图:


接下来,选择【添加网络、无线或Bluetooth打印机】,点击【下一步】,如下图:
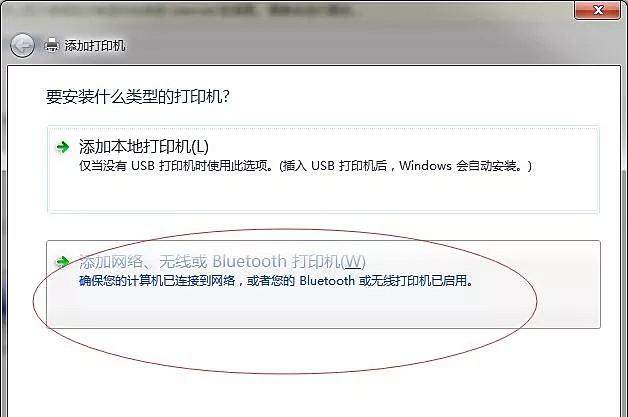
点击了【下一步】之后,系统会自动搜索可用的打印机。
如果前面的几步设置都正确的话,那么只要耐心一点等待,一般系统都能找到,接下来只需跟着提示一步步操作就行了。
,