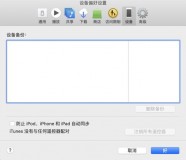OneNote与PDF的联系非常微妙。
我们可以在打印PDF文档时,看到“打印至OneNote”这样的选项,当这些内容被打印至OneNote后,它们都会以图片的形式,会在同一页面,按顺序排列。
不得不说,这种方式有点过于简单粗暴了。
这时,我们可能会需要一些小技巧来优化这种体验。

OneNote与打印相关的设置有两处。
设置位置:文件 >> 选项 >> 高级 >> 打印输出

PDF内容打印至OneNote,默认会将多个页面插入到一篇笔记中。

勾选“在多个页面上插入长打印输出”选项后,打印至OneNote的PDF,会以图片的方式,按页分别输出到不同的笔记。

勾选“自动在后台设置插入的文件打印输出”选项后,输出到OneNote的页面,会直接以“背景”的方式呈现在笔记中。
什么是“背景”呢?我们可以一张图片上右击,在弹出的菜单中选择“将图片设置为背景”。
这张图片会直接嵌入到笔记中,不能再被选中。
这个设置会将笔记中的PDF锁定,这样,我们就可以更加轻松的“涂鸦”与“批注”了。

上文我们说了,打印至OneNote的PDF文档默认按顺序排列,我们可以通过“数字珍宝”插件对这种PDF进行排列。
关于“数字珍宝”插件:OneNote实用插件推荐,初始数字珍宝“Gem for OneNote”
类似的功能主要集中在“对象 >> 打印副本”中。

调整大小
通过“调整大小”可以按照固定的比例,对PDF进行缩放。
这项设置需要我们首先选中一张PDF图片。

设置背景
即使我们不勾选“自动在后台设置插入的文件打印输出”选项,也可以通过这个功能,设置整个页面的PDF为背景,或取消它们的背景状态。

排列
通过排列这一项,我们可以“垂直排列选中部分”或“水平排列选中部分”。
这样的调整让PDF的排列不在单调。

需要特别说明的是“排列章节”选项。
我们需要先选中某些页面,再点击“指定章节的开始”。
随后点击“水平排列所有章节”,这个功能才会正常启用。
取消“章节的开始”只要在选中某些页面后,再点击一次“指定章节的开始”即可。

拆分
利用“对象 >> 打印副本 >> 其他 >> 拆分”,可以实现“在多个页面上插入长打印输出”选项的功能。
使用这个功能的时候,只需要选中某篇多张PDF合并为一页的笔记即可。


“数字珍宝”也提供了类似OneNote的OCR图像识别技术,我们可以使用“对象 >> 打印副本 >> 其他 >> 显示OCR文本”批量识别PDF图片上的文字。
OneNote并不具备这样的批量功能,这也是使用插件的优势之一。

将PDF输出到OneNote这个场景就是为了方便我们进行批注的,这个时候勾选“自动在后台设置插入的文件打印输出”选项就变得格外重要了。
同时,“数字珍宝”插件也丰富了OneNote对PDF的调整。尤其是“快速识别PDF文本”,这是一个使用率极高的功能。
最后还要提示大家,今天介绍的“数字珍宝”功能,在插件试用期结束后,仍然可用。
以上。
如果你喜欢“一册笔记”,请记得分享,点赞和关注。
未完待续。。。