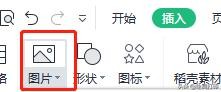有时候会遇到打印机无法打印的情况,打印机不能打印大多是由于打印机使用、安装、设置不当造成的,病毒、打印机驱动损坏、打印机端口有故障也会导致打印机不能打印。打印机无法打印怎么办呢?以下10种方法基本能够解决问题。接下来小编和网友们一个一个进行分析。
一、重新开启打印机
如果联机指示灯显示联机正常,请先关掉打印机,然后再打开,重新打印文档试试。此操作能清除打印机内存中存放的打印文档数据并能解决许多问题,但有时这种方法会导致打印输出混乱,需重新启动系统后才可正常打印。
二、将打印机设置为默认打印机
步骤如下:1.单击Windows开始菜单,指向设置,单击打印机,打开打印机窗口。

2.右键单击打印机图标,系统弹出快速菜单,单击其中的设为默认值。

如果打印机窗口没有当前使用的打印机,请双击添加打印机图标,然后根据提示安装打印机。
三、打印机处于暂停打印状态导致无法打印
方法是:在打印机窗口,右键单击在用的打印机图标,然后单击以清除暂停打印选项前的对号。
四、磁盘可用空间低于10MB导致打印机无法打印
如果可用硬盘空间小于10MB(一般指C盘),必须释放更多的空间才能完成打印任务。这时,请单击磁盘清理按钮,然后在要删除的文件列表框中,选中要删除的文件类型,单击确定按钮。
五、增加打印机的超时设置
检查或更改超时设置,步骤如下:
1.在打印机窗口,右键单击打印机图标,再单击属性。
2.单击细致资料选项卡,在超时设置下增加各项超时设置。未选定项是指定Windows等待打印机进入联机状态的时间,超过指定时间之后就将显示错误消息。
六、本地打印机端口设置不正确导致打印机无法打印
步骤如下:
1.在打印机窗口,右键单击打印机图标,再单击属性。

2.单击细致资料选项卡,在打印到以下端口框中,确保已将打印机设置到适当的端口。最常用的端口设置为LPT1,也有打印机使用USB端口。

七、程序生成的输出不正确导致无法打印
要确定程序生成的输出能否正确,能够采用通过其他程序打印文档的方法验证。我们新建记事本文件,键入几行文字,然后在文件菜单中,单击打印命令,如果能够打印测试文档,就是原来你使用进行打印的程序有问题,请重新安装程序。
八、打印机驱动程序损坏导致打印机无法打印
有时,打印机驱动程序可能被损坏,从而引发不能打印文档的错误。我们能够重新安装合适的驱动程序,然后再打印。
1.在打印机窗口,右键单击打印机图标,再单击删除,然后单击是按钮。如果系统提示删除这台打印机的专用文件,请单击是按钮。如果系统提示删除默认打印机,请单击确定按钮。
2.在打印机窗口,双击添加打印机图标,打开添加打印机向导,单击下一步按钮,然后执行屏幕指令。

九、系统感染病毒导致打印机无法打印
检查是否存在病毒,用杀毒软件杀毒试试。
十、端口、打印机电缆存在问题导致打印机无法打印
1.打印机电缆连接能否牢靠如果计算机间接与打印机相连,要确保连接计算机和打印机的电缆两端都插对插牢。如果使用打印切换设备,请先绕过切换设备,将打印机间接与计算机相连,然后尝试进行打印。
2.测试端口连接将打印机连接到另一个可用端口,重试打印文档,如果能够打印则表明原端口损坏。
3.测试打印机电缆换上另一根打印机电缆,然后重试打印文档,如果能够打印则表明原电缆损坏。
打印机无法打印的解决方法有哪些?打印机不能打印是打印机最常见的故障,一般情况下,以上方法能 够解决问题,如果不能解决,请与我们联系!
,