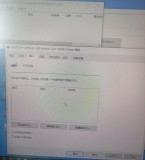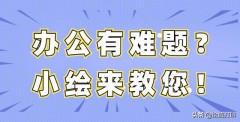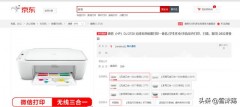打印机执行打印工作时,打印速度非常慢或者发送打印任务后打印机响应很慢,并且连打印内部测试页也很慢。同时打印过程中,墨盒停留在打印机的左侧或右侧很长时间不工作。

步骤一:检查墨盒
1、打开打印机顶盖,从打印机上取下墨盒。
2、用洁净、柔软、无绒的抹布清洁墨盒背面的黄色触点。
3、重新安装墨盒,确保墨盒正确的放入墨盒底座并接触良好,关闭打印机顶盖。
4、打印脱机测试页。
5、检查脱机测试页的打印速度,根据实际情况做以下操作:
如果脱机测试页的打印速度正常,请继续步骤二操作。
如果脱机测试页的打印速度也非常慢,可能打印机的机械部分存在问题,请将打印机送到距离最近的维修中心对打印机进行检测。
步骤二:更改打印设置
1、根据不同的操作系统做以下操作:
在 Windows 2000 Pro 操作系统中,依次点击“开始”→“设置”→“打印机”。在“打印机”窗口中,找到打印机的图标。
在 Windows XP 操作系统中,依次点击“开始”→“打印机和传真”。在“打印机和传真”窗口中,找到打印机的图标。
在 Windows Vista 操作系统中,依次点击“开始”→“控制面板”,在“控制面板”窗口中,点击“打印机”选项。在“打印机”窗口中,找到打印机的图标。

在 Windows 7 操作系统中,依次点击“开始”→“设备和打印机”。在“设备和打印机”窗口中,找到打印机的图标。
注意: 本文以 HP Deskjet D2468 打印机在 Windows XP 操作系统中的操作方法为例,其他型号打印机和操作系统的操作方法可作参考。
2、在“打印机和传真”窗口中,右键点击“HP Deskjet D2400 series”图标,选择“打印首选项”菜单项。
3、在“HP Deskjet D2400 series 打印首选项”窗口中,选择“功能”选项卡,在“打印质量”下拉列表中,选择“比正常快”选项,然后点击“确定”按钮。

4、重新打印一次您想要打印的文档,检查打印速度是否正常,根据实际情况做以下操作:如果打印速度恢复正常,说明问题已经解决,您可以正常使用您的打印机了。如果打印速度仍然很慢,请继续步骤三操作。
步骤三:打印联机测试页
1、根据不同的操作系统做以下操作:
在 Windows 2000 Pro 操作系统中,依次点击“开始”→“设置”→“打印机”。在“打印机”窗口中,找到打印机的图标。
在 Windows XP 操作系统中,依次点击“开始”→“打印机和传真”。在“打印机和传真”窗口中,找到打印机的图标。
在 Windows Vista 操作系统中,依次点击“开始”→“控制面板”,在“控制面板”窗口中,点击“打印机”选项。在“打印机”窗口中,找到打印机的图标。

在 Windows 7 操作系统中,依次点击“开始”→“设备和打印机”。在“设备和打印机”窗口中,找到打印机的图标。
2、在“打印机和传真”窗口中,右键点击“HP Deskjet D2400 series”图标,选择“属性”菜单项。
注意: 如果使用 Windows 7 操作系统,在“设备和打印机”窗口中,右键点击“HP Deskjet D2400 series”图标,请选择“打印机属性”菜单项。
3、在“HP Deskjet D2400 series 属性”窗口中,选择“常规”选项卡,点击“打印测试页”按钮。
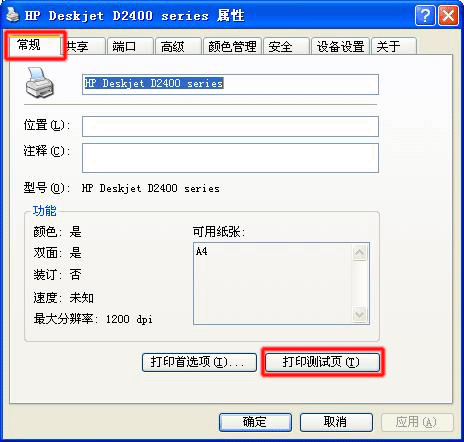
4、检查联机测试页的打印速度,根据实际情况做以下操作:
如果打印联机测试页的速度正常,请继续步骤二。
如果打印联机测试页的速度慢,请继续步骤四操作。
步骤四:更换 USB 连接线
发送打印任务后如果打印机响应很慢,通常是数据通讯出现问题,此时建议您更换 USB 连接线后尝试再次打印,检查打印速度是否恢复正常,根据实际情况做以下操作:
如果打印速度恢复正常,说明问题已经解决,您可以正常使用您的打印机了。
注意: 随机附带的 USB 连接线是 1.5 米,建议 USB 连接线长度不要超过 3 米。USB 连接线过长会造成通讯问题,造成打印机打印速度慢或者响应慢。如果是台式电脑,请将USB连接线连至机箱后面的USB接口。
,