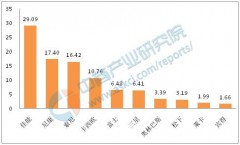今天与大家分享的是有关使用windows系统、在无线网络环境中共享打印机的设置方法。举个栗子:在办公局域网里,除了网线连接外,还会用到无线网络设备的接入,我们设定以下接入的设备:
1.A台式电脑一台 - 连接打印机实体
2.B台式电脑一台 - 通过共享连接A的打印机共享
3.佳能打印机2900一台
4.tplink无线路由器一台
需求:将A电脑连接的打印机共享给B电脑使用

组网示意图
一、tplink无线路由器配置重点简述
接入方法:A电脑使用网线接入无线路由器LAN口,并且将A电脑网络本地连接改为自动获取,即可实现电脑连接无线路由器设备,并且自动关联系统默认的浏览器,弹出配置向导界面(或是在浏览器中输入无线设备的网关地址如http://192.168.1.1进行访问)

本地网络IP配置

按图设置为自动获得IP地址

上网方式选择
在无线路由器设备包装中会附带产品说明书,再加上初始设置的配置向导,路由器的配置变得更加简单。在这里,提及一下部分关键点的配置说明,第一个就是会遇到“上网设置”的选择,如果是家庭接入则选择拨号方式(由isp网络运营商提供上网宽带的账号和密码),如果是办公接入则选择固定IP地址,需要根据办公网络配置的网段来决定,分配给无线路由设备WAN口的地址。

LAN口地址即为网关地址
第二个是LAN口设置,这里的设置决定了两点,1是设备的网关地址,2是访问设备的地址,按图来说明,其中将LAN口地址修改为192.168.1.77,那么保存重启设备后,再次访问路由器的地址即变为http://192.168.1.77,如果你手动指定了电脑端的地址,填写的网关必须与LAN口设置保持一致。

LAN口决定DHCP地址池的网段
第三个是DHCP服务器,也可以叫地址池,它是用于划分网段可分配的IP地址范围,为什么电脑连接无线路由器后,可以不输入IP地址也可以通网络呢? 就是通过DHCP地址池自动IP分配功能来实现的。在DHCP地址次里,一般建议地址段为5~10个(外加开启白名单提高安全性),普通的无线路由器无法接入过多的设备,因为达不到更高层的网络响应需求,即便设置再多也没用,图上所示是默认最大可接入99台。
二、A电脑共享配置重点简述
在A电脑完成打印机实体连接并安装完驱动后,根据A电脑系统,比如windowsxp、windows7、windows8.1、windows10版本的不同,可能会有一些区别,但是大致是相同的,简单来说下。
1.同一网段、同一工作组
2.A和B电脑均已设置计算机命名
3.A和B电脑管理员账户命名不同(同样使用administrator账户的,会导致无法访问共享,所以需要将administrator修改为其它命名)
4.后台服务开启server、Computer Browser
5.通过配置gpedit.msc 组策略,计算机配置-安全设置-用户权限分配,“从网络访问此计算机”添加Guest账户,“拒绝从网络访问此计算机”删除Guest账户
6.控制面板-管理工具-计算机管理-本地用户和组-用户,开启Guest账户
三、可以访问共享打印机但遇到以下情况的解决
1.已经实现电脑访问,但却无法连接提示找不到打印机驱动,这种多是因为系统版本的不同导致无法共享打印机驱动程序,如A电脑系统为windows xp,而B电脑是windows10 64位系统,解决办法是从打印机官网下载对应的驱动程序,在连接共享打印机时,选择本地驱动文件即可
2.已经实现电脑访问并已经可以连接打印机打印,但下次开机使用共享打印机时却报错。原因有可能是A电脑没有在本地网络输入固定的IP地址,导致B电脑访问共享无法寻址,解决办法是按照无线路由器设备的DHCP地址池网段分配并输入到A电脑网卡上,保存重启相关设备,重新连接。
ps:有的朋友说,为什么不提无线路由器里的wifi配置啊? 难道不需要配置吗?亲,当然需要!只是限于篇幅,只将日常维护经验中把一些常见配置错误的地方提及,请不要误解,希望本篇能够帮到你 。