没有什么问题比无法打印的打印机更令人沮丧。这些设备非常典型的中断和断开连接通常会使打印机从一个无辜的办公设备变成工作场所愤怒的目标。事实证明,像这样的连接问题通常归结为驱动程序冲突。如果外部硬件无法与您的Mac配合使用,则可能存在您需要修复的驱动程序冲突。
通过学习如何识别Mac上的驱动程序冲突,您可以通过软件维护和计算机清理来解决连接问题,而不是将打印机扔进最近的垃圾箱。

硬件中断的常见原因
在寻找解决硬件断开连接问题时,在寻找驱动程序冲突之前,我们应该排除其他一些罪魁祸首:
1.USB 或物理连接问题
2.操作系统 (OS) 不兼容
3.缺乏合适的司机
如果您可以按照以下步骤排除这三个简单的问题,您就会知道您的硬件应该可以在 Mac 上运行。这为您提供了一个基础,您可以在此基础上执行更深入的故障排除。
1.如何检查物理连接
对于这样的任何硬件问题,您应该首先查看物理连接。使用您知道可以使用的 USB 电缆,将您的设备直接连接到 Mac 上的 USB 端口。对于故障排除,您希望避免使用 USB 集线器,因为它们可能会导致与一些更耗电的设备断开连接。
接下来,转到顶部栏中的苹果菜单,然后选择关于本机。在出现的新窗口中,单击系统报告。

这将启动 Mac 的系统报告;出于故障排除目的,这是 Mac 上最重要的应用程序之一。系统报告显示连接到 Mac 的所有外围设备的读数,以及驱动程序和扩展的方便索引,我们将在稍后查看。
在左列的硬件部分中,选择 USB。如果硬件连接成功,您的设备将显示在此处,无论使用它需要任何软件或驱动程序。
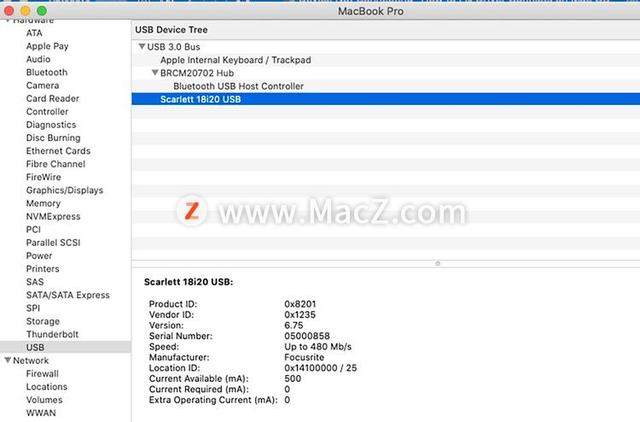
如果您的设备未在此处列出,则表示它没有与您的 Mac 建立物理连接 - 请尝试使用新的 USB 数据线。
同样的过程也适用于 FireWire 和 Thunderbolt 设备。与 Mac 的任何物理连接都将显示在相应类别下的“硬件”列中。
2.如何检查您的macOS驱动程序兼容性
要与不符合类别的硬件进行通信,您的 Mac 必须运行某些软件来使用它的语言——这些是驱动程序。
在完美的世界中,所有驱动程序都将与所有版本的 macOS 兼容;然而,在现实世界中,更新驱动程序需要开发资源,而这些资源有时无法让公司继续开发。因此,曾经最先进的技术通常会被淘汰,导致 macOS 不兼容。
要检查您的硬件是否与 macOS 兼容,请转到您选择的搜索引擎,然后搜索“[您的硬件] 的操作系统兼容性”。大多数制造商都会有专门的登录页面来检查您的硬件兼容性,如下所示的 Focusrite 音频接口。

3.如何在Mac上正确安装驱动程序
确认驱动程序的 macOS 兼容性后,您应该正确安装该软件。它通常位于制造商网站的“支持”或“下载”部分。
在较新版本的 macOS 上,您需要手动批准第三方驱动程序。安装时,如果提示授予安全访问权限,请单击允许。否则,驱动程序将无法运行,您的 Mac 将无法与您的硬件通信。
如果在安装过程中没有出现任何问题,您可以随时转到系统偏好设置 > 安全性来仔细检查是否不需要验证。如果需要,屏幕右下角会有一个Allow、Open Anyway或Show DetAIls(允许、仍然打开或显示详细信息)按钮:

至此,您将通过确认硬件连接、macOS 兼容性和正确安装驱动程序来解决绝大多数驱动程序连接问题。如果您的设备仍未连接,您现在可以自信地将调查转向驱动程序冲突。
检查您的驱动程序
既然您知道 Mac 上存在驱动程序冲突,您如何解决它?首先,返回系统报告并向下滚动到禁用软件部分。
在这里,系统报告将显示已被 Mac 禁用的所有驱动程序的列表。例如,如果您没有执行驱动程序安装过程中提到的安全步骤,您的驱动程序将在此处列为“未经用户同意”。
如果此处列出了您的驱动程序,则完全卸载并重新安装,然后重新启动 Mac 应该可以修复它。
如果您的驱动程序未在此处列出,请前往扩展部分。本节列出了 Mac 上的所有驱动程序。排序方式获取自可以查看所有第三方驱动,一般是驱动冲突发生的地方。

您应该注意一些危险信号,以发现不良驱动程序。在下面的屏幕截图中,两个潜在问题驱动程序以蓝色选中。

这些驱动程序表现出一些危险信号:
最后修改:任何超过 10 年的驱动程序通常都已过时,需要更换或删除。
公证:在 macOS 10.15 Catalina 中,Apple 为第三方驱动程序引入了公证系统。如果他们没有经过公证,他们应该被删除。
未签名:如果未识别出开发人员,则驱动程序太旧而无法在您的 macOS 版本上运行,应将其删除。
如何在Mac上删除有问题的驱动程序
找到驱动程序冲突的可能罪魁祸首后,您现在可以通过 Finder 将其删除。在系统报告中,您可以通过选择这些驱动程序并查找位置来查看它们的位置。
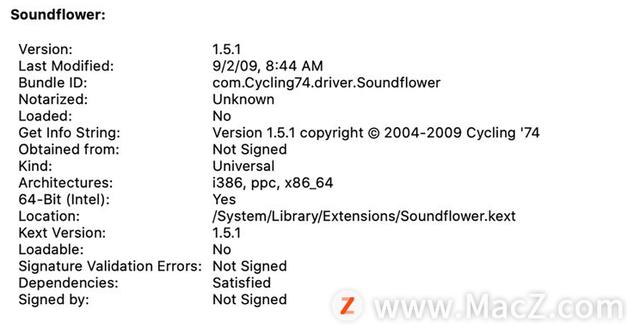
按照 Finder 中的这些文件路径,您将被带到两个不同的库,分别位于 Macintosh HD 文件夹和系统文件夹中。

将驱动程序麻烦制造者拖到废纸篓,清空废纸篓,然后重新启动您的 Mac。您刚刚解决了 Mac 的驱动程序冲突!
解决驱动冲突后怎么办?
如果您到目前为止已按照这些步骤进行操作,您将确认有效的硬件连接、确认了 macOS 兼容性、正确安装了您的软件并消除了潜在的驱动程序冲突。
如果您仍然遇到断开连接的问题,是时候联系您的设备制造商以获得进一步的支持了。
更多Mac最新资讯,Mac软件下载以及Mac技巧教程关注本站!
Mac软件资源下载站 http://www.macz.com/?id=NzUxNzYwJl8mMjcuMTg2LjEyLjQ4
,












