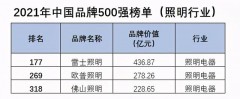幻灯片编号提供了一种简便易行的内容导航方式,它能够让我们轻松地定位到PowerPoint演示文稿的特定页面,尤其是当我们需要打印幻灯片时,作为编号的页码对打印后的资料整理很有帮助,可以有效地避免页面错乱情况的发生。但就演示画面本身来说,我们不一定都需要这些幻灯片编号,因为对于有些唯美画面,若添加了页码,反而会变得不够清爽美观(图1)。那么,如何才能去掉幻灯片的编号,同时又使得幻灯片之间保持应有的关联呢?

1. 从所有幻灯片中删除页码
如果需要删除PowerPoint讲义中的幻灯片编号,首先启动Office PowerPoint,打开包含幻灯片编号的演示文稿。点击“插入”选项卡,然后点击“文本”分组下拉列表,在该分组列表中找到“幻灯片编号”选项并点击(图2)。

随后,会自动打开“页眉和页脚”对话框。在该对话框中,点选“幻灯片”选项卡,取消对“幻灯片编号”选项选择,最后点击“全部应用”(图3)。

小提示:如果只希望从单个幻灯片中删除数字编号,只需在演示文稿中选择要删除编号的单一幻灯片,然后点击“应用”按钮即可。
2. 删除标题幻灯片中的页码
标题幻灯片的编号并非如标题名称本身那样必要,由于它是演示文稿的开始,一般为封面内容,所以没有必要加一个编号。因此,从标题幻灯片中删除幻灯片编号将是更加完美的选择。
如果需要从标题幻灯片中删除幻灯片编号,按如上所述的操作步骤,打开“页眉和页脚”对话框。在该对话窗口的底部,选中“标题幻灯片中不显示”选项。如果是对所有标题幻灯片进行此更改,点击“全部应用”按钮;否则,若只更改当前标题幻灯片,则只需针对当前幻灯片,点击“应用”按钮即可。

小提示:如果需要将标题幻灯片中的所有编号均去除,而其他幻灯片中的编号均要保留,需将“幻灯片编号”复选框和“标题幻灯片中不显示”复选框同时选中,然后点击“全部应用”按钮。