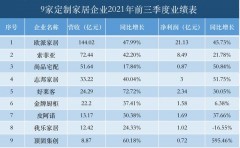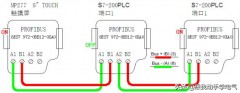对于刚开始创业的用户来说,NAS服务器或网络打印机堪称标配。然而,一台NSA服务器最便宜的也要几千块钱,贵的要上万;同样,能够通过手机、电脑或平板电脑随时打印文件也是刚需。

不难看出,无论是NAS服务器还是网络打印服务成本都非常高。不过,蒲公英X1智能组网盒子的问世,解决了创业一族的苦恼,不到百元就能搭建NAS和网络打印机。那么,这些神奇的功能是如何实现的呢?
外观小巧实用 接口齐全
打开包装时很惊讶,蒲公英X1智能组网盒子非常小,只有一张名片大小,高度比1角的硬币还要小一些。然而,这样一个外观小巧的盒子,接口非常齐全,功能也很多。

机器的正面只有一个蒲公英的品牌标志,也是一个指示灯,接通电源后会亮起。正常联网后,指示灯是蓝色的。如果联网失败,指示灯是白色的。如果指示灯一直闪烁,那说明盒子正在联网。

机身的背面有两个接口,一个是电源接口,使用主流的Type-C接口。蒲公英X1随机附带了一根USB转Type-C的数据线,但没有配电源插头。

从背面的信息可以得到,蒲公英X1的电源规格是5V/2A,可以使用手机充电器、充电宝、路由器上的USB接口、插线板上的USB接口等来供电。

另外,电源接口旁边还有一个复位按键,按住5-10秒后,蒲公英X1会恢复出厂设置,这与传统路由器有点类似。

机身的右侧还有一个USB接口,可以连接移动硬盘,或者是打印机等设备。用户可以根据自己的实际需要,连接不同的设备,实现不同的功能。
配置非常简单 支持多种玩法
蒲公英X1智能组网盒子配置非常简单,盒子的WAN口用网线与可以上网的路由器连接,大约半分钟后,指示灯变成蓝色,证明盒子已经连接互联网了。

在电脑浏览器中输入路由器背面的地址,就可以进入蒲公英X1智能组网盒子的后台了。与其他路由器不同的是,蒲公英旗下的产品有一个SN编码,这是路由器的用户名,密码默认是admin,进入配置界面后,系统会提示用户设置管理密码。

设置管理密码后,系统会提示选择哪种模式。目前,蒲公英X1有三种模式,传统路由模式,私有云模式,远程访问NAS模式和云打印模式等。那么,这三种模式如何使用呢?
1、传统路由模式
蒲公英X1智能组网盒子有一个100M网络端口,既是WAN口,也是LAN口。而且,内置一个2.4G无线网络模块,最高支持300Mbps无线传输。

开启传统无线路由器模式后,蒲公英X1就是一台迷你的无线路由器。在管理界面可以设置Wifi密码,也可以开启访客模式,非常贴心。
2、私有云模式
由于蒲公英X1标配一个USB 2.0接口,与移动硬盘或优盘连接后,可以变身一个私有云服务器,通过手机客户端或电脑都可以访问数据。
不过,在开启私有云模式前,要先登录蒲公英云管理,地址是pgybox.oray.com。按照系统提示注册贝锐账号,然后输入蒲公英X1的SN号码,绑定设备后再建立智能网络。

设备绑定后,直接把移动硬盘或优盘插到蒲公英X1盒子的USB接口上。然后,根据蒲公英云管理后台的提示,建立智能网络,选择对等网络就可以了。

对等网络建成后,在手机或电脑客户端安装蒲公英客户端并使用贝锐帐号登录,这样就可以远程访问移动硬盘中的所有数据了。不过,默认情况下私有云只支持3个用户。要想开通更多数量的账号,只能付费购买高级服务。
对于大多数用户来说,3个用户完全够用了。更何况,刚创业的小公司人员数量比较少,3个用户基本够用了。
3、远程访问NAS模式
要想搭建一个远程可以访问内部NAS服务器的网络,也可以用蒲公英X1来实现,原因与私有云模式的操作类似。

需要注意的一点是,蒲公英X1要与NAS服务器连接在同一个路由器下面。当然了,也可以把蒲公英X1设置成无线中继模式,也能与连接NAS服务器连接。
设置完成后,需要设置为远程访问NAS模式就可以了。然后,安装了蒲公英客户端的手机或PC都可以远程访问NAS服务器的资源了。
同样的道理,如果想把办公室的打印机设置为云打印模式,需要先把打印机与蒲公英X1智能组网盒子连接,然后开启对应的模式。不过,如果打印机不支持网络打印,这项功能是无法使用的。

总结:对于数码发烧友和刚开始创业的用户来说,搭建私有云和NAS是一件高难度的技术活。蒲公英X1智能组网盒子,既可以满足用户搭建NAS服务器的需求,还能把打印机变身为云打印,完美解决了创业一族日常办公的各种需求。
从实际体验来看,蒲公英X1性价比非常高,操作非常简单,网络小白也能轻松驾驭。更重要的是,用蒲公英X1搭建专业的NAS服务器成本不到百元,数据在自己手里安全性也高,可谓是廉价又安全的解决方案了。
,