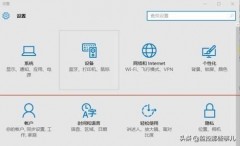本内容来源于@什么值得买APP,观点仅代表作者本人 |作者:老王加油
创作立场声明:一学就会系列,在NAS设备上搭建软路由教程,写给有需要的人。
“只要有了NAS,早晚都会尝试软路由”,这话说得一点儿都对,我入坑NAS的初衷就是简单的备份、共享、下载和简单的家庭影音功能,威联通 TS-551是我的第三款NAS,最终我还是开启了软路由玩法。
软路由介绍 |
软路由是指利用台式机或服务器配合软件形成路由解决方案,在PC硬件设备上运行路由固件实现路由器的功能。
软路由的优点:
① 硬件性能要远超普通路由器,而且还能不断升级;② 插件丰富,可玩性强。
软路由的缺点:
自己组装硬件,非常折腾;虽然可玩性高,但基础宽带在那呢,信号强度最多持平,不会更强,甚至会比普通路由器的信号更弱。
软路由最大的缺点就是折腾,需要自己选配、组装、安装软件、调试,过程非常繁琐和麻烦。但是如果你有一台NAS设备,那就可以跳过硬件部分,直接设置软件调试,设置就简单了许多。

软路由搭建 |
跨过了硬件部分,软路由的搭建就只剩软件部分,这个过程虽然繁琐但简单了许多,只需按部就班的操作即可。
准备工作:
一台威联通 NAS。我使用的是威联通 TS-551,它有一个搭建软路由的先天优势——有2个千兆接口,可设置软路由需要的WAN口和LAN口。
搭建步骤:
① 打开控制台-网络与虚拟交换机-高级-虚拟交换机,删除这里面所有的虚拟交换机,我们需要设置虚拟交换机的WAN口和LAN口。

② 先来新建WAN口,新增-高级模式-勾选Adapter 1-其他均为默认设置,完成创建。

③ 再新建LAN口,新增-高级模式-勾选Adapter 2-选择固定IP-默认设置-默认设置-配置DNS设置-完成创建。
新建LAN口不再全部都是默认设置,设置虚拟交换机IP地址时选择手动设置固定IP,而这个IP要和你的路由器IP不在同一IP段。比如,我的路由器IP段是192.168.123.X,虚拟交换机的LAN口固定IP设置的是192.168.124.124;配置DNS设置同样不能自动获取,主要DNS服务器手动输入虚拟交换机IP的默认网关192.168.124.1,次要DNS服务器可输入114.114.114.114或8.8.8.8。


④ 完成虚拟交换机端口设置之后,在网络适配器一栏中更改系统默认网关为新建的LAN口,切记,不要选WAN口不要选WAN口不要选WAN口。


⑤ 在KOOLSHARE社区依次点击固件-LEDE_X64_fw867-虚拟机转盘或PE下写盘专用,下载后缀为.vmdk的路由固件。

⑥ 将下载的固件上传至NAS。

⑦ NAS中安装应用程序 Virtualzation Station虚拟机工作站。

⑧ 导入-映像转换器-选择之前上传至NAS的后缀为.vmdk的软路由固件进行转换。
之前看过一个教程,又是制作IOS又是PE的,其实完全没必要,Virtualzation Station虚拟机工作站自带映像转换功能,转换之后可直接安装使用。


⑨ 建立虚拟机,名称随便输入,操作系统最好选Generic,磁盘位置选择使用现有映像并选择上一步骤转换好的软路由固件。CPU核心数和内存可根据NAS情况自行设置,默认的1核心1G内存基本足够使用了。

⑩ 返回到虚拟机预览界面先不要开机,还需要进一步调整虚拟机设置。

▽ 一般设定-CPU型号-Passthrough

▽ 网络-新增装置-装置种类选“网络”,虚拟交换机选“新增的LAN口”

▽ 存储空间-界面选“SATA”

▽ 其他-自动启动选“保持既有状态”

自此,虚拟机的安装与调试已经完成,下面就是修改软路由固件里的IP地址。
⑪ 开机,等10s左右进入系统。

进入系统后按一次确认键,即可进入下方的编辑界面。

⑫ 输入代码
vi /etc/ipconfig/network
一定注意vi的后面有一个空格,我在这里绕了很多弯路。哎,终究还是吃了没有文化的亏啊。

⑬ 输入代码后会出现当前的TCP网络配置参数信息,多按几次方向键下,出现下图参数。输入字母i进入可编辑状,移动光标到相应位置,把LAN口修改为“eth1”,IP修改为刚才手动输入的固定IP;把WAN口修改为“eth0”按ESC键退出编辑,输入“:wq”保存,输入“reboot”重启。


至此,NAS上的设置基本完成。
⑭ 以一台电脑 一台NAS 一台路由器为例,将NAS的WAN口连接至路由器LAN口,将电脑连接至NAS的LAN口。
⑮ 手动设置电脑本机的固定IP4地址,IP为虚拟交换机LAN口IP段,只要不和默认网关和虚拟机LAN口IP相同即可。
我的电脑是iMac,系统偏好设置-网络-配置IPv4选择“使用DHCP(手动设定地址)”,输入IP地址后直接应用,系统会自动生成路由器码和DNS服务器地址,这里的路由器IP就是软路由的登录地址,也就是虚拟交换机的LAN口IP。Win电脑同理,手动输入即可。
设置完成之后就能正常联网了。

⑯ 在浏览器输入登录IP,输入密码koolshare即可登入软路由后台。

在后台侧栏可以看到“酷软”,集成了60款实用插件,去广告、键网站、网游加速、端口映射等功能应有尽有,甚至还有一个什么值得买批量签到插件,当然也少不了大家喜欢的遨游世界的插件,这里才是玩软路由的乐趣所在。

如此设置的NAS是作为主路由在使用,最大的弊端是没有WiFi,这时候我们有两个方案。
方案一,把NAS的软路由作为主路由,把路由器设置为无线AP负责发射无线信号,操作方法,进入路由器后台把LAN口IP设置为和软路由LAN口IP同一段地址。这种方案的缺点就是NAS功耗高、启动速度慢,非常影响使用。
方案二,把NAS软路由设置为旁路由,操作方法,软路由后台-网络-接口-LAN编辑,把IPv4网关改成主路由器同一IP段地址;DHCP/DNS里的DHCP服务器勾选忽略此接口。

总结 |
看到这里,软路由的基础已经搭建完毕,真正好玩的是丰富的插件系统,除了内置60款常用插件之外还支持手动安装,可玩性不要太高!有机会再和大家分享软路由的插件攻略吧,下次一定~
以上就是本文的全部内容,你是学会了还是学废了呢?